2025年度 スタートガイドプラス【中学ポピー】デジ・サポの使い方ページ

デジ・サポの使い方
このページでは、2025年度の中学ポピー「デジ・サポ」の使い方を詳しく説明しています。操作方法がわからないときにご一読ください。
もくじ
◇デジ・サポって?
◇デジ・サポを使ってみよう!
・必要環境
・デジ・サポにアクセスする
・ログイン画面はこちら
・初回設定
・社会の進め方
・学習コース
・ホーム画面
◇計画・記録の基本的な機能
・ポピースケジュール
・定期テスト対策モード
・学習記録
・学習分析
・通知表
◇学習サポート機能
・デジタルチェック
・おたすけ動画
・デジ・サポ プラス
・各種ダウンロード
・ワーク(教材)一覧
◇がんばりを応援!お楽しみ機能
・がんばりポイント
・アクションパワー
・ミニゲーム
◇その他
・ユーザー情報
デジ・サポって?
デジ・サポは、ポピーの学習ややる気をサポートするシステムです。ポピーの紙教材を使った勉強が、デジ・サポを使うことでより効果的に、楽しく、続けやすくなります。
詳しくはこちら
デジ・サポを使ってみよう!
ポピーのカバー表紙や、各教科ワークの表紙にある2次元コードなどからデジ・サポにアクセスできます。
デジ・サポ 必要環境
【OS】
・iOS…15以降
・Android…9以降
・PC…Windows 10以降/Mac OS 12以降
【ブラウザ】
・iOS…Safari 最新版
・Android…Google Chrome 最新版
・PC…Microsoft Edge 最新版 / Google Chrome 最新版
※ スマートフォンの推奨画面サイズ:5.4インチ以上
※ スマートフォンのズーム機能や文字サイズ変更機能を利用している場合、一部表示が崩れる場合がございます。
デジ・サポにアクセスする
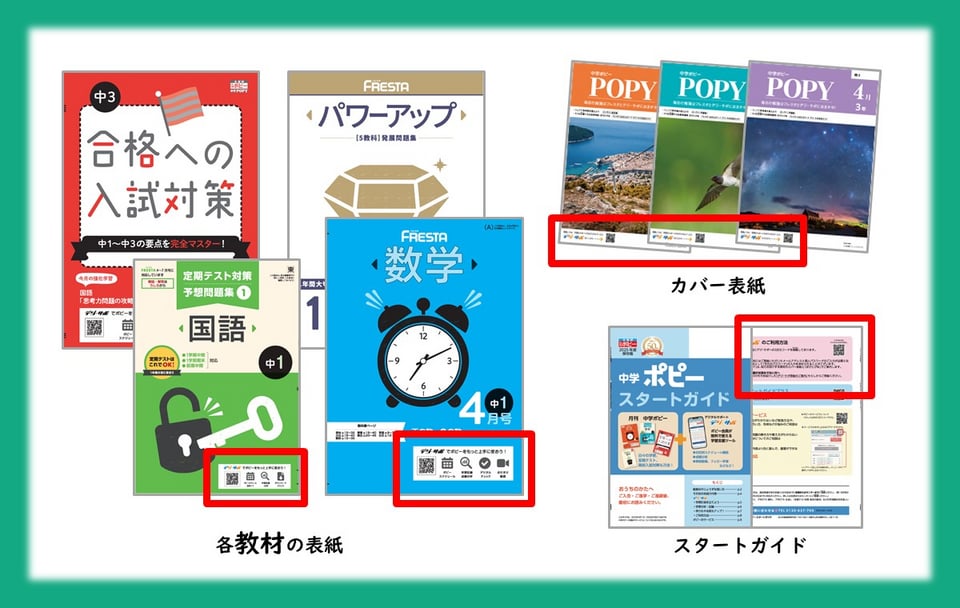
デジ・サポは、教材やカバー表紙、スタートガイドに掲載している2次元コードからアクセスできます。スマートフォンやタブレットで、2次元コードを読み取ってください。読み取るとログイン画面が開きます。
デジ・サポにログインする
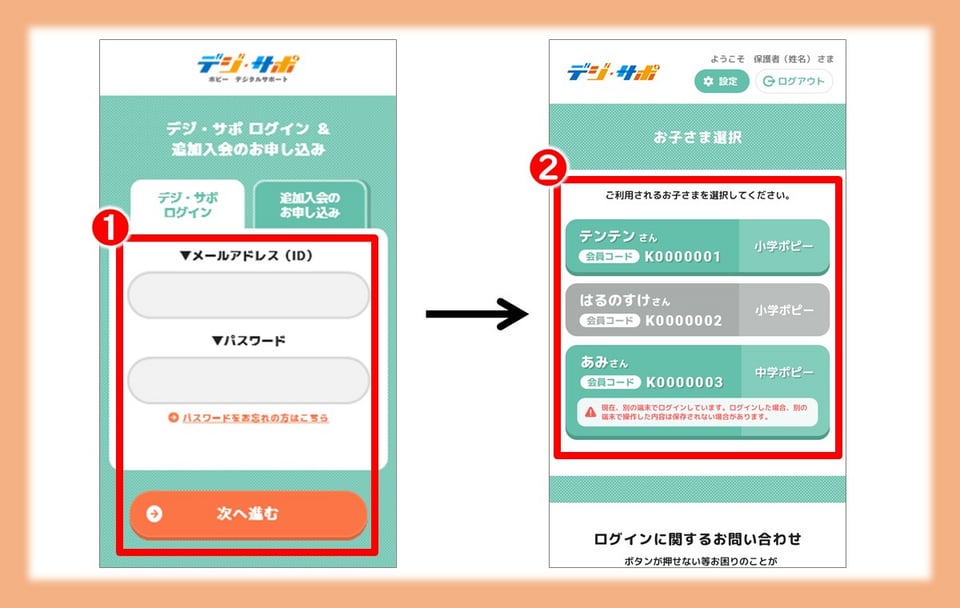
❶ ログイン画面でメールアドレス(ID)とパスワードを入力して、 次へ進む をタップします。
❷ お子さま選択画面でユーザーを選択します。購読中のお子さまを選択すると、購読しているポピー(小学ポピー・中学ポピー)のデジ・サポページへ移動します。
※デジ・サポにログインするとき、認証として「今月のパスワード」(カバー表紙、ぽぴとぴあに掲載)の入力を求められることがあります。
※別の端末でログイン中の場合は、ユーザー名の下に注意文言が表示されます。この状態でユーザーを選択してログインすると、別の端末ではログアウトされます。この際、別の端末で操作した内容は保存されない場合があります。
※他にも、ユーザー名の下に注意文言が表示されることがあります。その際は文言の指示に従って操作してください。
・デジ・サポのご登録がお済みでない方へ
ご入会時、または4月号でお届けした「デジ・サポ登録のご案内」ちらしからご登録ください。
初回設定
初めてデジ・サポにログインしたら、最初に次の2つを設定します。
・社会の進め方
・学習コース
●社会の進め方
中学校の社会では、「並列型」と「直列型」の2つの学習方法があります。学校の先生に確認して、ポピーでの学習方法を自分で選択してください。
多くの学校では「並列型」を採用しています。迷ったときは「並列型」を選択しましょう。
1年生・2年生の2年間で、地理と歴史の両方を並行して学習する進め方。
直列型 (ザブトン型)
1年生の時に地理、2年生の時に歴史を学習する進め方。
※社会の進め方は後から変更することができます。
メニュー→「ユーザー情報」→「進め方選択ページへ」で進め方を選択してください。
●学習コース
学習スケジュールをデジ・サポが提案する際に、学習コースによってスケジュールされる取り組みの内容が変わります。教科ごとに学習コースを3つの中から選びましょう。
※「苦手克服コース」と「得意をのばすコース」は、必要な問題に効率よく取り組めるので、時間がない人にもおすすめです。
ポピー教材をひと通りすべて学習するコース。コース選びに迷ったら、まずはこれを選択!
苦手克服コース
基本問題を中心に取り組み、効率よく苦手を克服するコース。
おぼえるモードで英単語・漢字の暗記をしっかりしつつ、FRESTAはA問題までをじっくり取り組みます。
得意をのばすコース
少し難しい問題や入試問題を中心に取り組み、効率よく力をのばすコース。
FRESTAのA問題から始めて、パワーアップまで取り組みます。
コースを何にするか迷う場合は、診断テストを受けてみて、その結果を参考にしてください。
診断テストはコース選択画面の下部に表示しています。
※学習コースは後から変更することができます。
メニュー→「コース選択」で学習コースを選択してください。
このときスケジュール修正は行わないため、改めてスケジュールを組み直してください。
ホーム画面
デジ・サポにログインしたときに表示される最初の画面です。
このページから各コンテンツのページに移動できます。
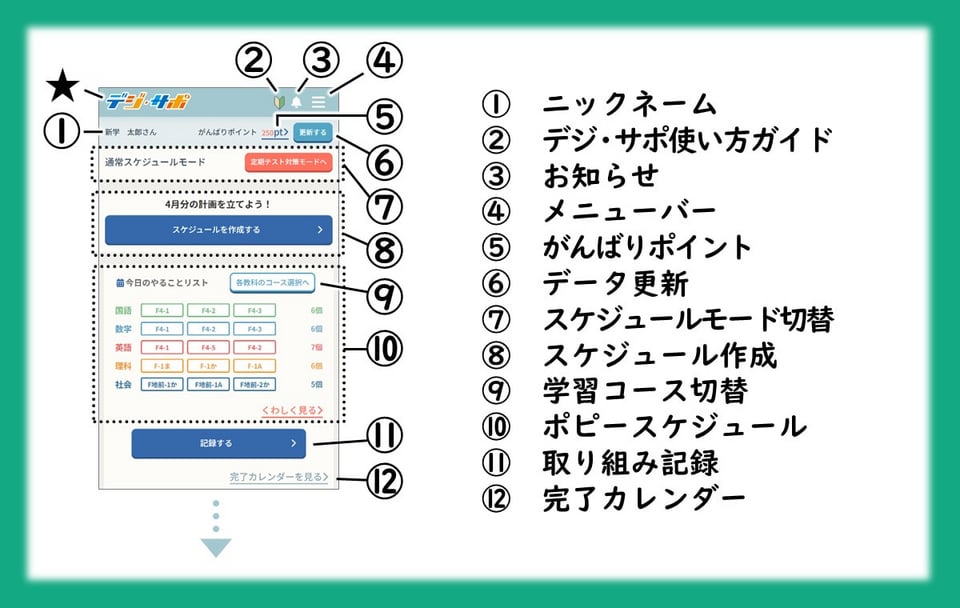
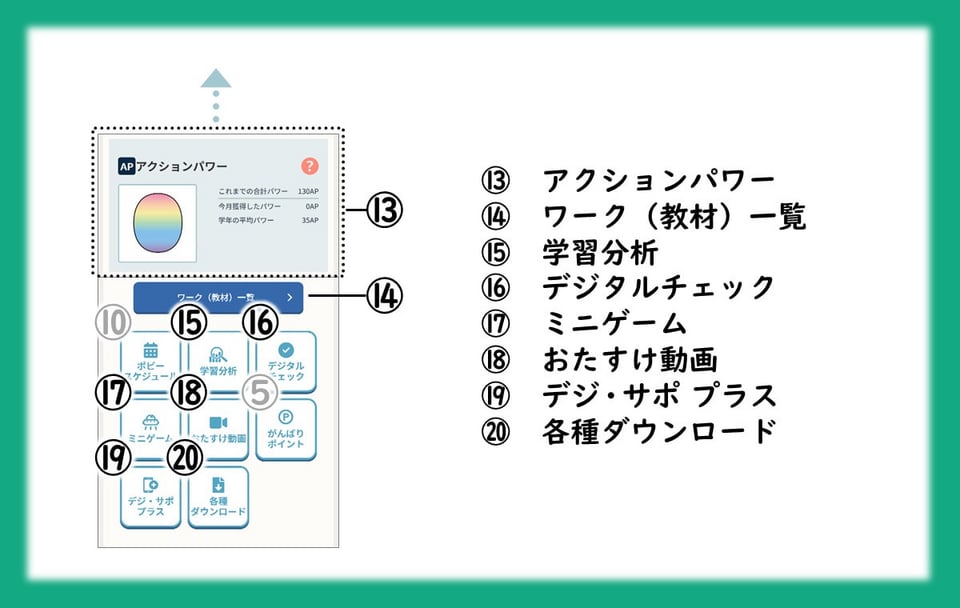
★ 画面左上の「デジ・サポ」をタップすると、ホーム画面に戻ることができます。
① ニックネーム
デジ・サポ登録時に設定したニックネームが表示されます。ニックネームは㉗会員情報設定から変更できます。
② デジ・サポ使い方ガイド(現在のページ)
③ お知らせ
お知らせを表示します。新着のお知らせは、ホーム画面を開いた際に必ず表示します。
④ メニューバー
各コンテンツのページに移動できます。
⑤ がんばりポイント
かくとくしたがんばりポイントが表示されます。
ポイントページに移動すると、ポイントを貯めたり、ポイントを使ってデジタルギフトに交換したりできます。
詳しくはこちら
⑥ データ更新
がんばりポイントや会員情報を最新の状態に更新します。
⑦ スケジュールモード切替
ポピースケジュールのモードを切り替えられます。モードは「通常スケジュールモード」と「定期テスト対策モード」の2つがあります。
⑧ スケジュール作成
1か月の学習計画を作成する画面に移動します。
詳しくはこちら
※最新月号の学習計画を作成していないときのみ表示します。
⑨ 学習コース切替
ポピーの学習コースを選択する画面に移動します。
詳しくはこちら
⑩ ポピースケジュール
ポピースケジュールで設定した、今日取り組むポピーの単元番号が表示されています。
スケジュールページに移動すると、予定に合わせて学習計画を修正できます。
詳しくはこちら
⑪ 取り組み記録
ポピーの取り組んだ結果を記録して、学習記録を作ることができます。
記録するとアクションパワーやがんばりポイントがたまります。
詳しくはこちら
⑫ 完了カレンダー
記録済みの取り組みをカレンダー形式で見ることができます。
詳しくはこちら
⑬ アクションパワー
ポピーの取り組み記録でたまったアクションパワーや、他ユーザーの平均アクションパワー、キャラクターを表示しています。キャラクターはアクションパワーの数に応じて成長していきます。
詳しくはこちら
⑭ ワーク一覧
今までお届けしたポピーの教材と、その取り組みや記録を確認することができます。「学習記録」で取り組みを記録した単元や、問題の小問一覧も見ることができます。
詳しくはこちら
⑮ 学習分析
「学習記録」で記録したポピーの学習結果を見ることができます。
詳しくはこちら
⑯ デジタルチェック
簡単に学習内容のふりかえりができるデジタルドリルです。
詳しくはこちら
⑰ ミニゲーム
学習ミニゲームで遊ぶことができます。一部のゲームは「学習記録」で記録したポピーの学習結果と連動しています。
詳しくはこちら
⑱ デジ・サポ プラス
学年・月号ごとにデジタル教材をまとめたページです。英語教材の音声を聞いたり、こころの文庫のデジタルブックを読んだりできます。入試関連情報もお届けしています。
詳しくはこちら
⑲ おたすけ動画
「フレスタ」や「定期テスト対策予想問題集」の難しい問題の解説や、学習テーマの解説をする動画を見ることができます。
詳しくはこちら
⑳ 各種ダウンロード
「定期テスト対策予想問題集」の解答用紙(ダウンロードプリント)をダウンロードすることができます。
詳しくはこちら
メニューバー
各コンテンツのページに移動できます。メニューバーはホーム画面以外でも表示できます。
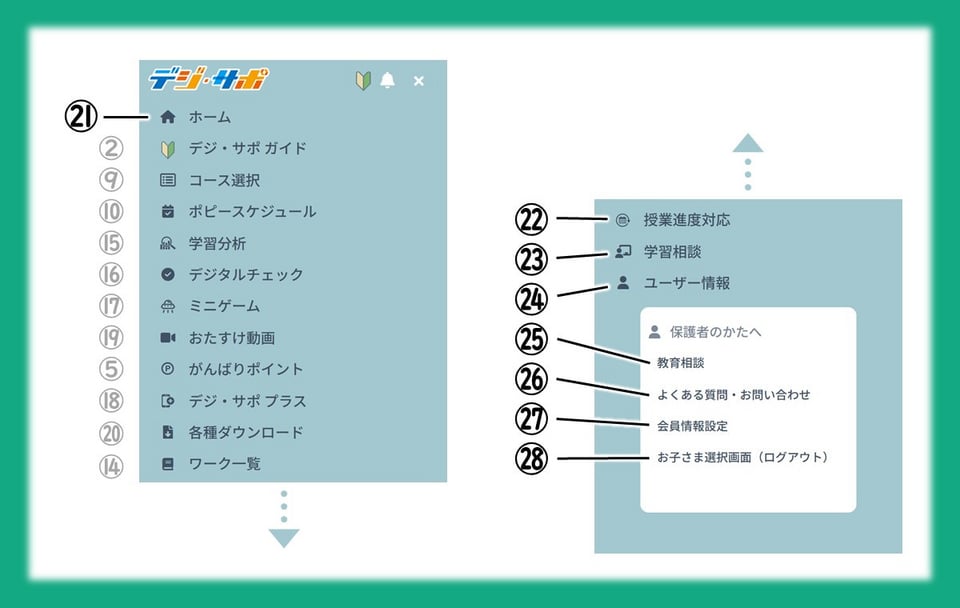
㉑ ホーム
ホーム画面に移動します。
㉒ 授業進度対応
学校の授業がお届け済みのポピーの範囲より先に進んでいるときに、必要な号を、受付から約1週間でお届けします。
サービス説明についてはこちら。
㉓ 学習相談
ポピーの問題の解き方、教え方が分からないとき、専門の相談員がお答えします。
また、これまでに多かった質問をQ&Aページで紹介しています。
※ご相談はポピーの問題に限らせていただきます。
㉔ ユーザー情報
ユーザー情報の確認ができます。
㉕ 教育相談
上手な勉強法がわからない、友だちとうまくつきあえないなどのお悩みに、教職経験豊富な教育対話主事が個別にお答えします。
㉖ よくある質問・お問い合わせ
お問い合わせフォームに移動します。
㉗ 会員情報設定
デジ・サポに表示されるニックネームの修正、メールアドレス(ID)やパスワードの変更などができます。
㉘ お子さま選択画面(ログアウト)
お子さま選択画面に戻ります。ログアウトする際は、お子さま選択画面の右上にある「ログアウト」ボタンをタップしてください。
計画・記録の基本的な機能
ポピースケジュール
選択した学習コースに応じて、あなたに合ったスケジュールを提案します。
スケジュールはいつでも修正することができます。
・トップ画面(計画カレンダー)
・完了カレンダー
・カレンダーの見かた
・スケジュールを作成する方法
・スケジュールを修正する方法
●トップ画面(計画カレンダー)
作成したスケジュールを月別・日別カレンダーで表示します。
また特別教材の一覧を見たり、スケジュールを修正したりすることもできます。
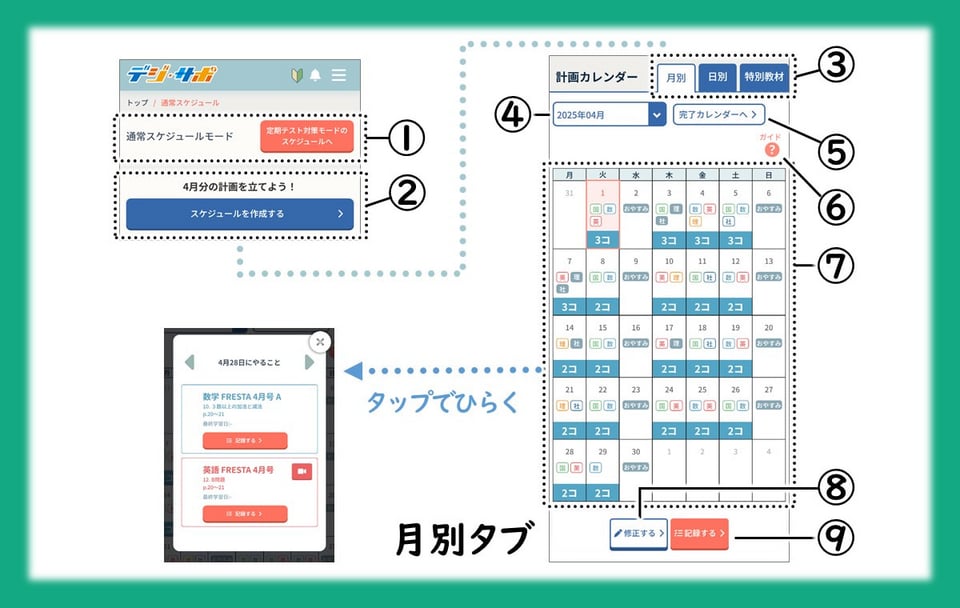
① スケジュールモード切り替え
ポピースケジュールのモードを切り替えられます。モードは「通常スケジュールモード」と「定期テスト対策モード」の2つがあります。
定期テスト対策モードについてはこちら
② スケジュールを作成する
定期テストの範囲を登録して、テスト対策用のスケジュールを作成する画面に移動します。
詳しくはこちら
※当月の月号で送付される教材のスケジュールが未作成の場合のみ表示されます。
③ タブ切り替え
表示する内容を切り替えられます。タブは「月別」「日別」「特別教材」の3つがあります。
④ 年月切り替え
表示するカレンダーの年月を切り替えます。
⑤ 完了カレンダー
完了カレンダーの画面へ移動します。
詳しくはこちら
⑥ ガイド
ポピースケジュールの使い方や、カレンダーの見かたなどを確認できます。
⑦ スケジュール表(月別)
ポピーの取り組みスケジュールをカレンダー形式で表示しています。
カレンダーの見かたについて詳しくはこちら
日付をタップすると、取り組みの数や教科が確認できる画面が表示されます。
この画面では、取り組みに対応したおたすけ動画・ダウンロードプリントがある場合にアイコンでお知らせします。アイコンをタップすると該当するページに移動します。
⑧ 修正する
スケジュールの修正画面に移動します。
詳しくはこちら
⑨ 記録する
取り組みの記録画面へ移動します。
詳しくはこちら
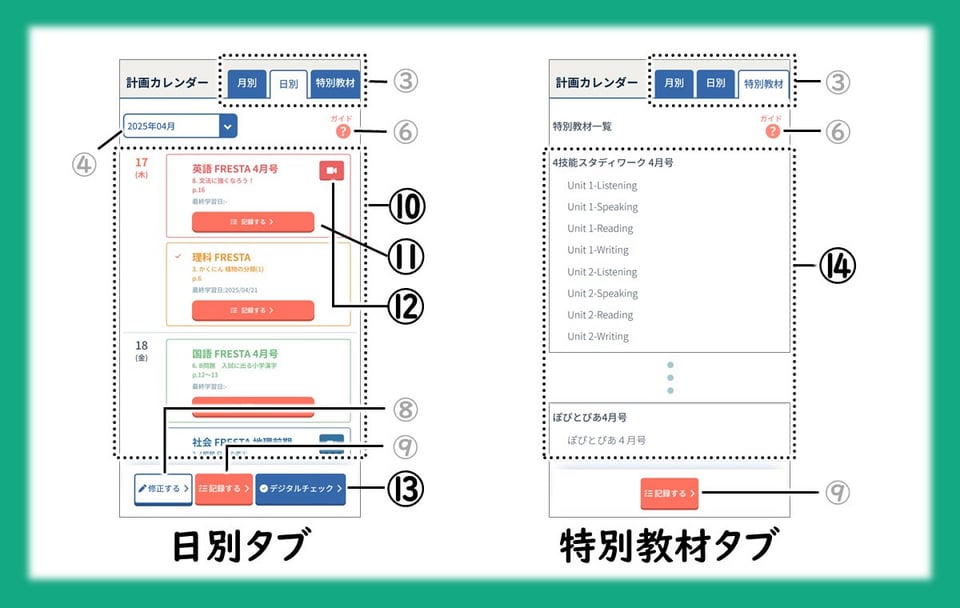
⑩ スケジュール表
ポピーの取り組みスケジュールを一覧で表示しています。
取り組みごとに、冊子名、取り組み名、ページ、最終学習日を表示しています。
※最終学習日は、その取り組みが未記録の場合は日付が表示されません。
⑪ 記録する
該当の取り組みの記録画面へ移動します。
⑫ おたすけ動画・ダウンロードプリント
取り組みに対応したおたすけ動画・ダウンロードプリントがある場合にアイコンでお知らせします。アイコンをタップすると該当するページに移動します。
⑬ デジタルチェック
デジタルチェックの画面へ移動します。
⑭ 特別教材一覧
特別教材の冊子名と取り組み名を一覧で表示しています。
●完了カレンダー
記録済みの取り組みを月別カレンダーで表示します。
※完了カレンダーは、ポピースケジュール「通常モード」と「定期テスト対策モード」で共通です。
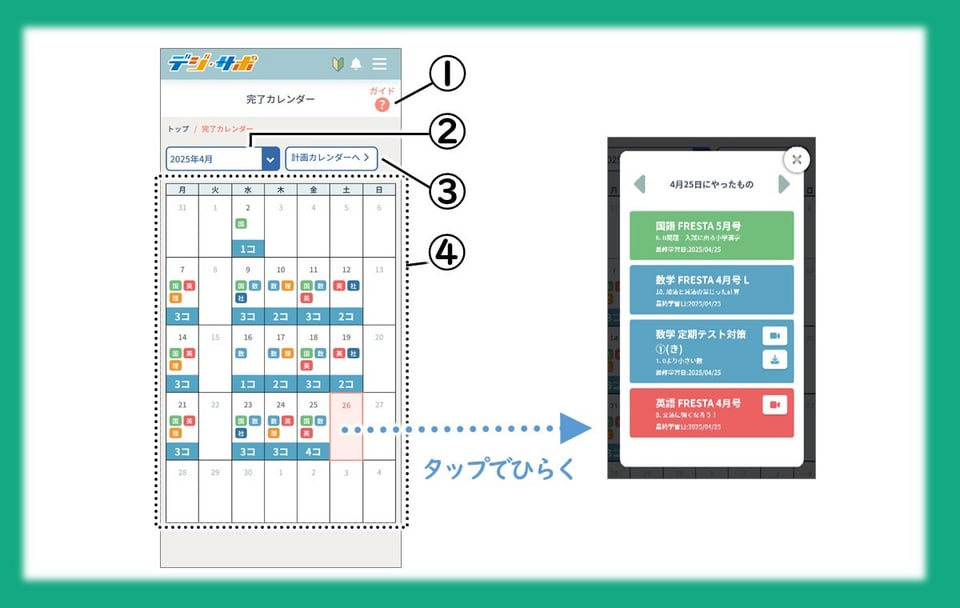
① ガイド
ポピースケジュールの使い方や、カレンダーの見かたなどを確認できます。
② 年月切り替え
表示するカレンダーの年月を切り替えます。
③ 計画カレンダー
計画カレンダーの画面へ移動します。
詳しくはこちら
④ スケジュール表(月別)
記録済みの取り組みをカレンダー形式で表示しています。
カレンダーの見かたについて詳しくはこちら
日付をタップすると、取り組みの数や教科が確認できる画面が表示されます。
この画面では、取り組みに対応したおたすけ動画・ダウンロードプリントがある場合にアイコンでお知らせします。アイコンをタップすると該当するページに移動します。
●カレンダーの見かた
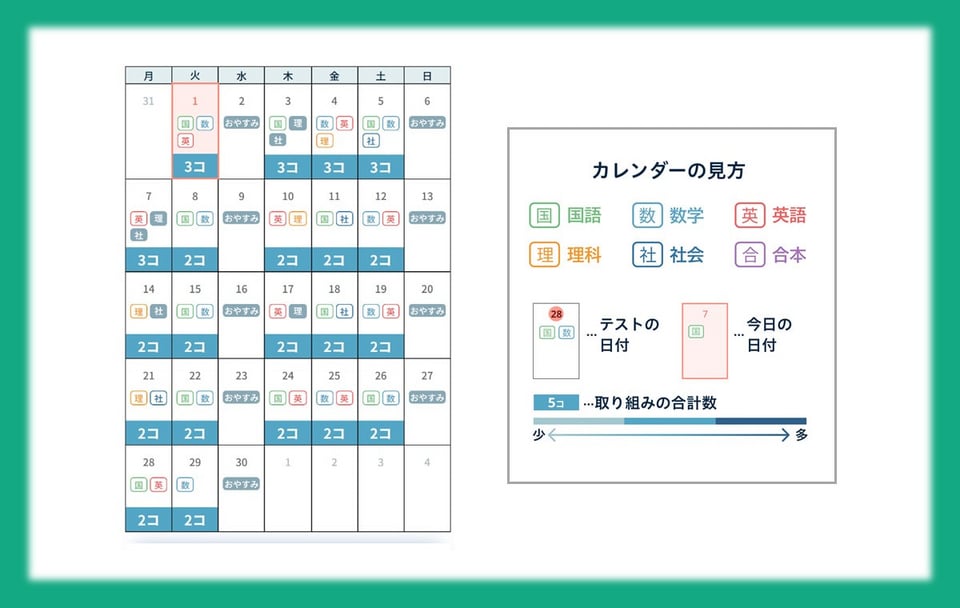
| 国 数 英 理 社 合 |
未記録の取り組みがある教科。 |
| 国 数 英 理 社 合 |
すべての取り組みが記録済みの教科。 |
| おやすみ | スケジュールのない日。 |
| 3コ | その日の合計取り組み数。 数が多いほど色が濃くなります。 |
※「合本」は5教科で1冊の教材の場合に使用することがあります。
●スケジュールを作成する方法
ポピーの学習スケジュールを新規作成します。
※この方法は最新の月号でのみ行えます。
過去の月号のスケジュールを新規作成する方法はこちら。
※「通常モード」「定期テスト対策モード」で記録済みの取り組みは、「通常モード」のスケジュール対象にはなりません。
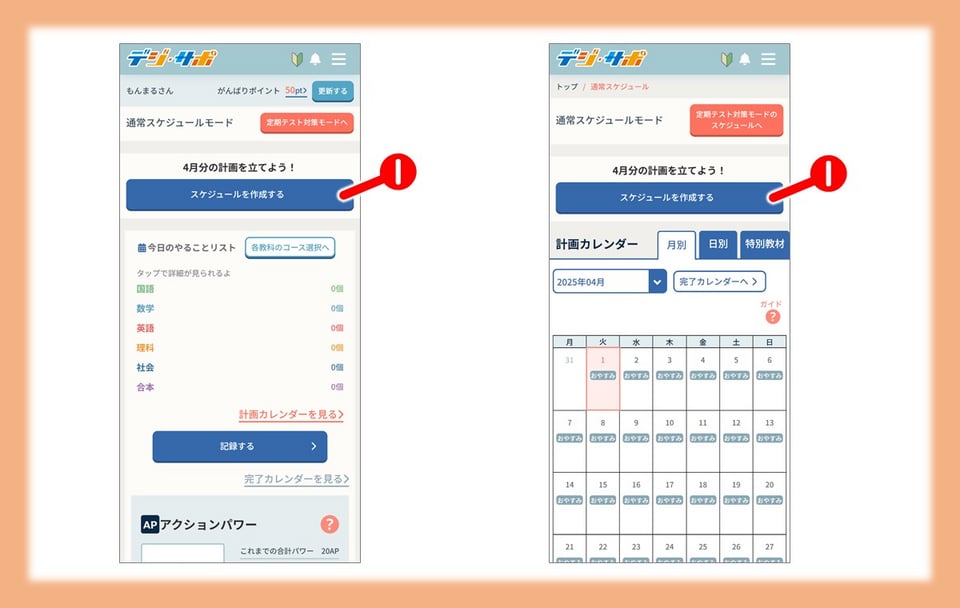
❶ スケジュール作成画面に移動する。
以下のいずれかの方法でスケジュール作成画面へ移動します。
・ホーム画面のスケジュールを作成するをタップ。
・ポピースケジュール トップ画面のスケジュールを作成するをタップ。
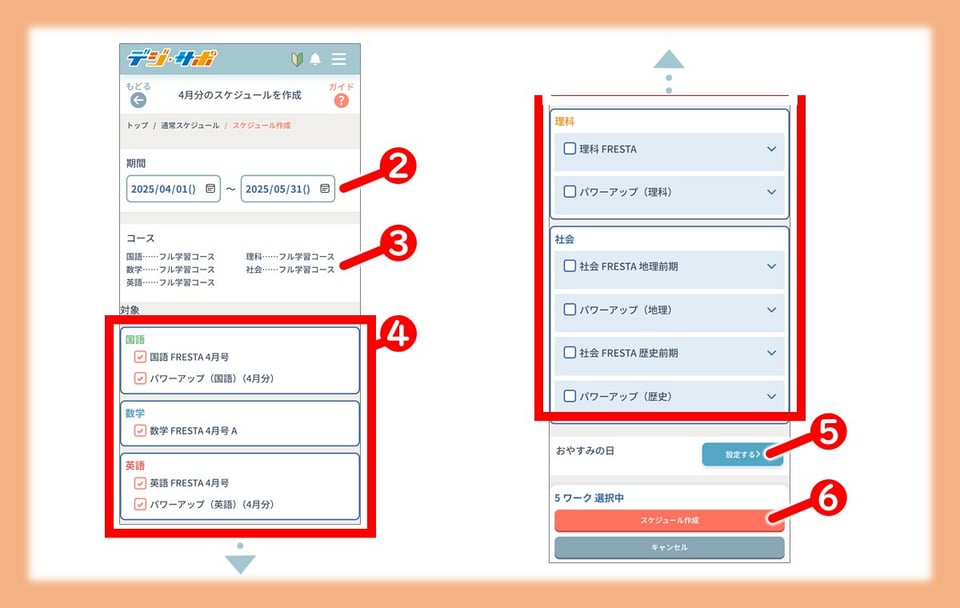
❷ 期間を設定する。
学習期間を変更する場合は、日付を修正できます。
❸ 学習コースを確認する。
現在選択中の学習コースが表示されます。
※学習コースを変更する場合はこちら。
❹ スケジュールする教材・取り組みを選択する。
学習したい教材をタップして選択します。各教科でそれぞれ選択できます。
※該当月のワークはあらかじめ選択されています。タップして選択を外すこともできます。
また理科・社会の教材は、教材と取り組みを選択します。(学校によって進め方が異なるためです。)
❺ おやすみの日を設定する。
おやすみに設定した日は、取り組みがスケジュールされません。
❻ 設定した条件でスケジュールを作成する。
入力した内容に問題がなければ、スケジュール作成をタップします。
これでスケジュールの新規作成は完了します。
●スケジュールを修正する方法
作成済みのポピーの学習スケジュールを修正します。
過去の月号の学習スケジュールを作成する際もこの方法で行います。
※「通常モード」「定期テスト対策モード」で記録済みの取り組みは、「通常モード」のスケジュール対象にはなりません。
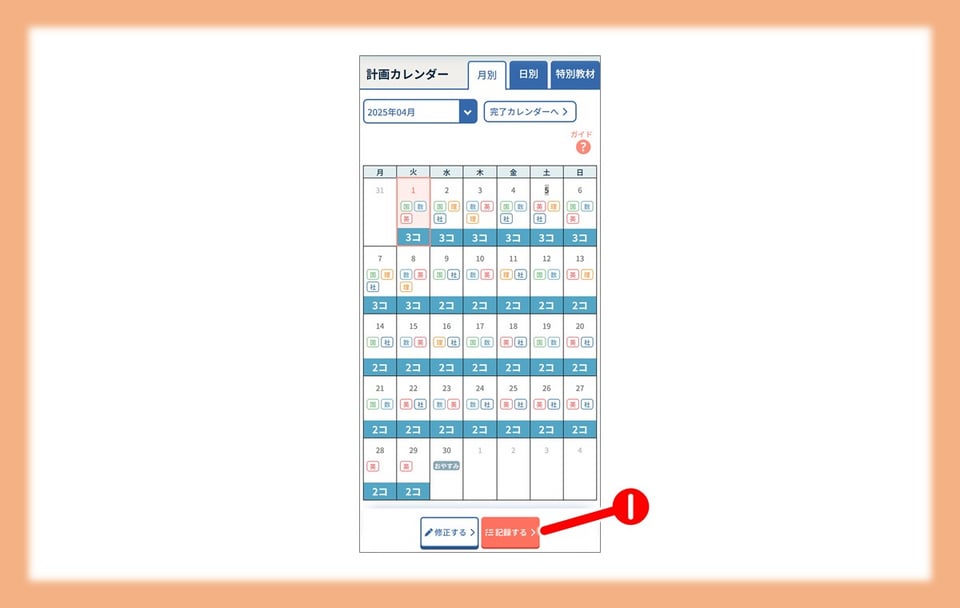
❶ スケジュール修正画面に移動する。
スケジュール トップ画面の修正する >をタップすると、スケジュールを修正する画面に移動します。
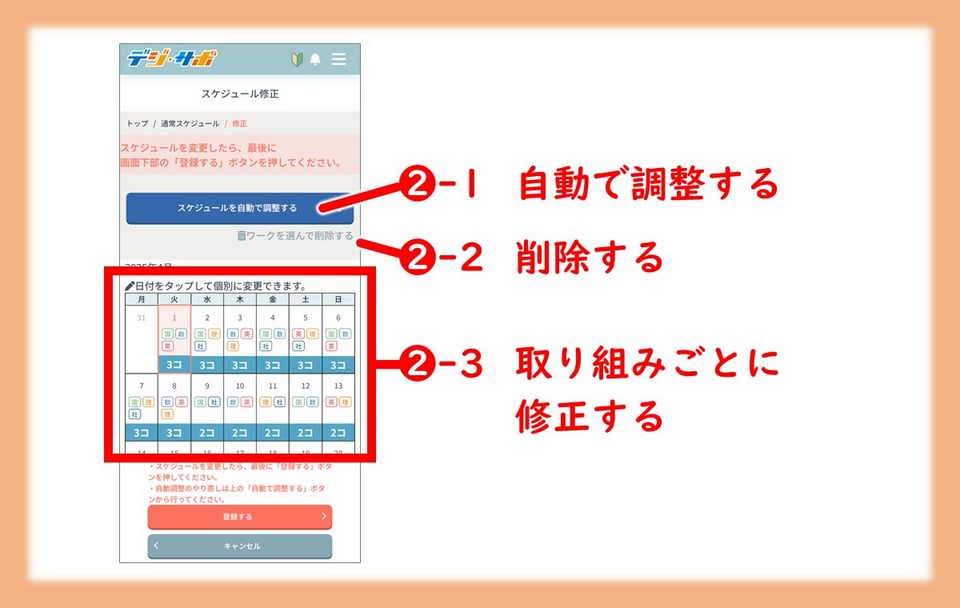
❸ スケジュールを修正する。
修正方法は3通りあります。目的に応じて使い分けて下さい。
現在のスケジュールの日付の修正や、新たな教材・取り組みの追加を自動で行います。
※スケジュール済みの教材・取り組みを削除することはできません。
❷-2 教材・取り組みを削除する方法
現在スケジュール済みの教材、取り組みを選択して削除します。
❷-3 取り組みごとに修正する方法
日付をタップして取り組みを選択すると、個別で日付の変更・削除ができます。
<❷-1 自動で調整する方法>
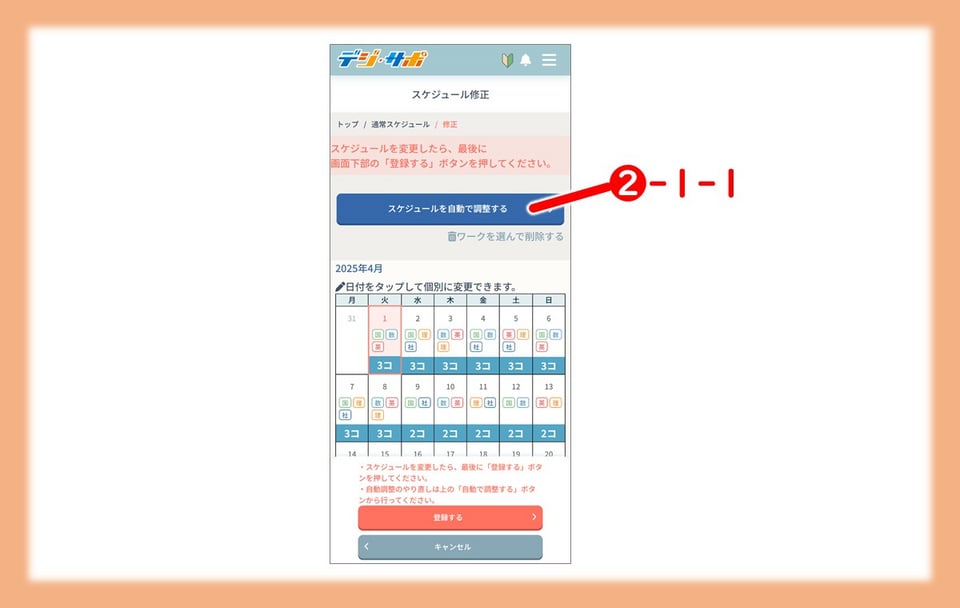
❷-1-1 スケジュールの自動調整画面に移動する。
スケジュールを自動で調整するをタップすると、スケジュールの自動調整画面に移動します。
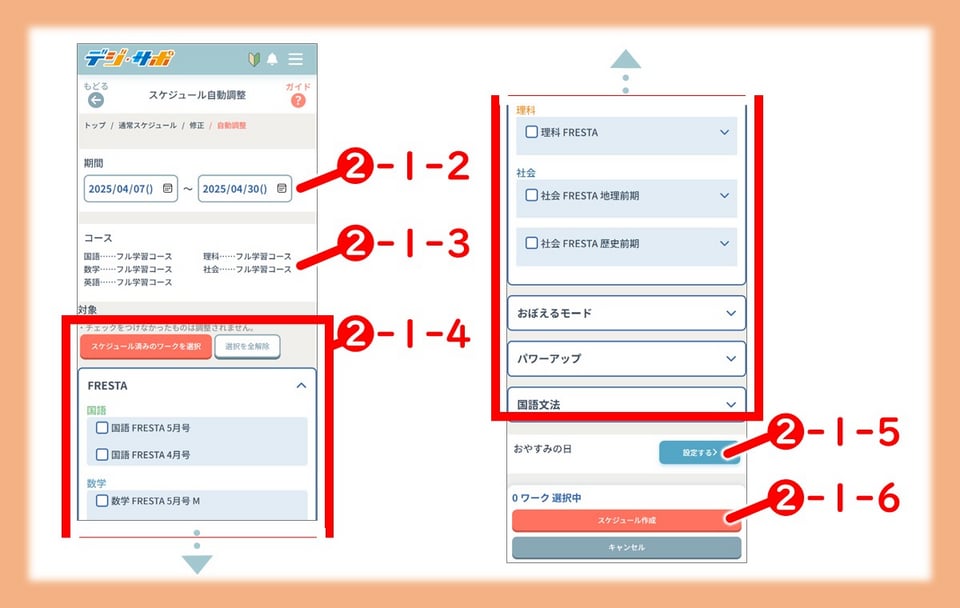
❷-1-2 期間を設定する。
学習期間を変更する場合は、日付を修正できます。
※調整前の取り組みがある期間ではなく、調整後に取り組みを配置したい期間を設定してください。
❷-1-3 学習コースを確認する。
現在選択中の学習コースが表示されます。
※学習コースを変更する場合はこちら。
❷-1-4 スケジュールする教材・取り組みを選択する。
学習したい教材をタップして選択します。各教科でそれぞれ選択できます。
未スケジュールの教材・取り組みを選択すると、その教材・取り組みが現在のスケジュールに追加されます。
スケジュール済みの教材・取り組みを選択すると、その教材・取り組みが現在のスケジュールから新しい条件に沿った日付に移動されます。
スケジュール済みのワークを選択をタップすると、現在スケジュール済みの教材・取り組みがすべて選択済みの状態になります。
※選択を外してもスケジュールからは削除はされません。
❷-1-5 おやすみの日を設定する。
おやすみに設定した日は、取り組みがスケジュールされません。
※おやすみの日の設定は、調整する取り組みに対してのみ適用されます。
スケジュール済みのワークの日程は移動しません。
❷-1-6 設定した条件でスケジュールを作成する。
入力した内容に問題がなければスケジュール作成をタップして、確認画面に移動します。
※確認画面に進むと、修正をするには最初から操作をやり直す必要があります。
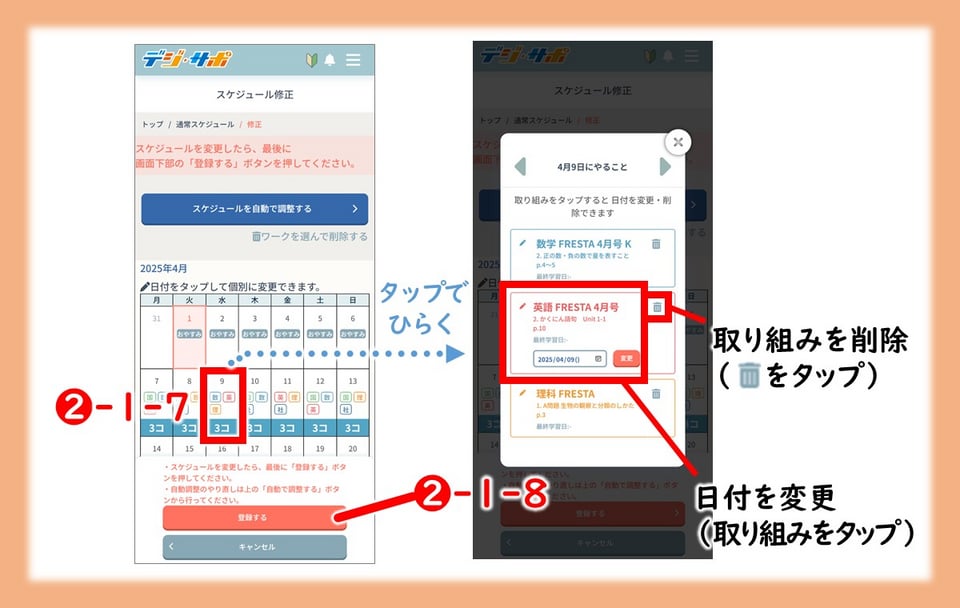
(修正がない場合は ❷-1-7 はスキップしてください)
❷-1-7 取り組みごとに修正をする。
日付をタップして取り組みを選択すると、個別で日付の変更や削除ができます。
❷-1-8 スケジュールを登録する。
カレンダーを確認し、修正がなければ登録する >をタップします。
これでスケジュールの設定は完了します。
※< キャンセル をタップすると、最初から操作をやり直す必要があります。
<❷-2 教材・取り組みを削除する方法>
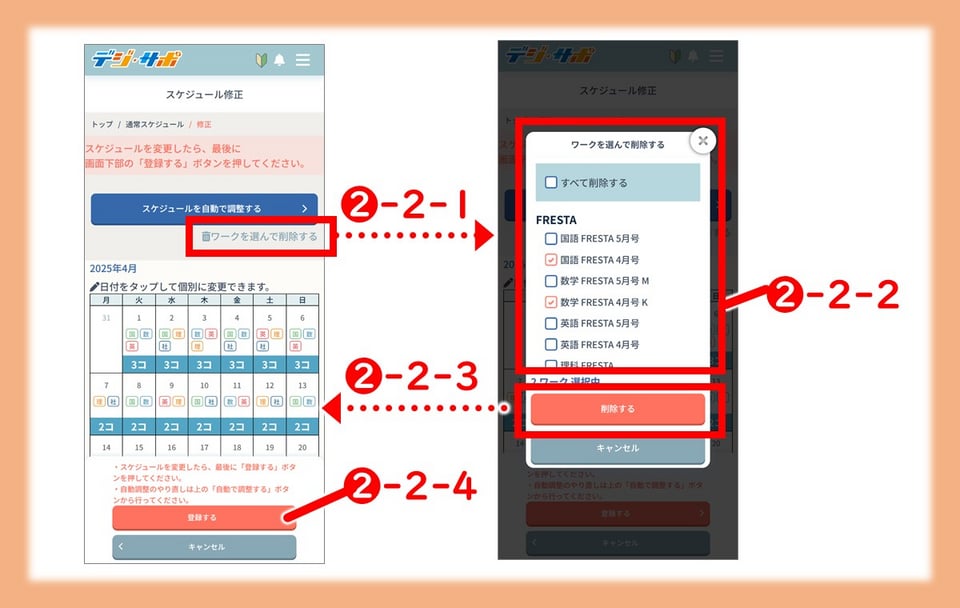
❷-2-1 スケジュールの削除画面に移動する。
ワークを選んで削除するをタップして、スケジュールの削除画面に移動する。
❷-2-2 削除したい教材を選択
すべて削除したい場合はすべて削除するを選択します。
❷-2-3 スケジュールを削除する。
削除するをタップします。
これでスケジュールの削除は完了します。
※誤って取り組みを削除した場合は、<❷-1 自動で調整する方法>の手順で再登録してください。
❷-2-4 スケジュールを登録する。
カレンダーを確認し、修正がなければ登録する >をタップします。
これでスケジュールの設定は完了します。
※< キャンセル をタップすると、最初から操作をやり直す必要があります。
<❷-3 取り組みごとに修正する方法>
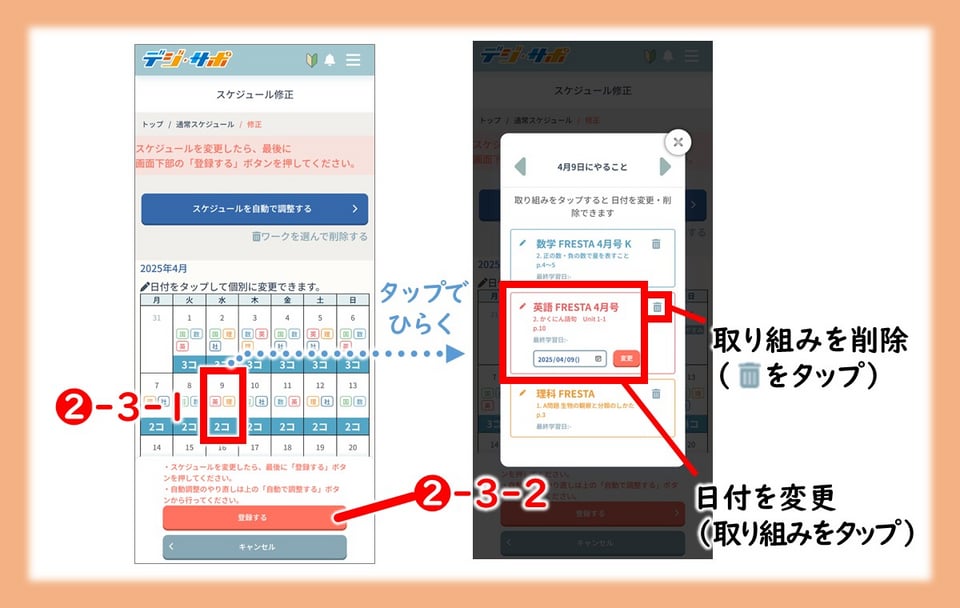
❷-3-1 取り組みごとに修正をする。
日付をタップして取り組みを選択すると、個別で日付の変更や削除ができます。
❷-3-2 スケジュールを登録する。
カレンダーを確認し、修正がなければ登録する >をタップします。
これでスケジュールの設定は完了します。
※< キャンセル をタップすると、最初から操作をやり直す必要があります。
定期テスト対策モード
定期テスト対策に特化したポピースケジュールの機能です。
定期テスト対策用のスケジュールを作成・修正できます。
定期テストの範囲に対応したポピーの取り組みやデジタルチェックを確認することもできます。
※定期テスト対策モードのスケジュールは、通常モードのスケジュールとは独立しています。定期テスト対策モードでスケジュールを登録・修正しても、通常モードのスケジュールには影響しません。
・ホーム画面
・スケジュール トップ画面(月別タブ/日別タブ)
・スケジュール トップ画面(範囲タブ)
・定期テストの情報を登録・スケジュールを作成する方法
・定期テストの情報を修正・スケジュールを修正する方法
●ホーム画面
定期テスト対策モードの間は、ホーム画面の表示が一部切り替わります。
モードの切り替えはいつでも行うことができます。
※ホーム画面の表示を切り替えられるのは、定期テスト対策モードでスケジュールを作成済みの場合のみです。
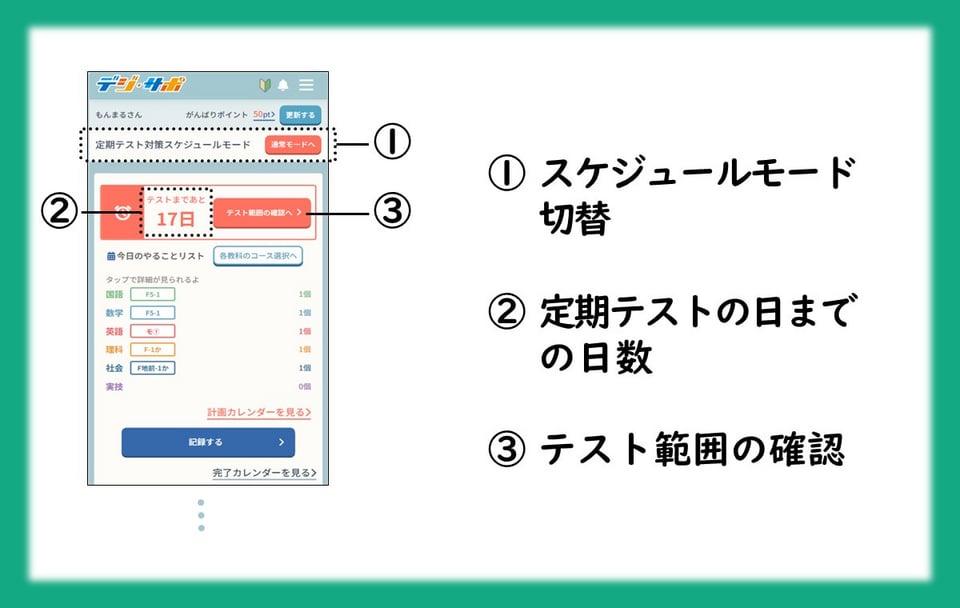
① スケジュールモード切替
ポピースケジュールのモードを切り替えられます。モードは「通常スケジュールモード」と「定期テスト対策モード」の2つがあります。
② 定期テストの日までの日数
定期テストまでの日数を表示します。
登録済みの定期テストの日程のうち、最も近い日付までの日数を数えています。
③ テスト範囲の確認
定期テスト範囲のポピーの取り組みやデジタルチェックをリストアップした画面に移動します。
※その他の表示は通常モードのホーム画面と同様です。
●スケジュール トップ画面(月別タブ/日別タブ)
定期テスト対策用のスケジュールを表示します。
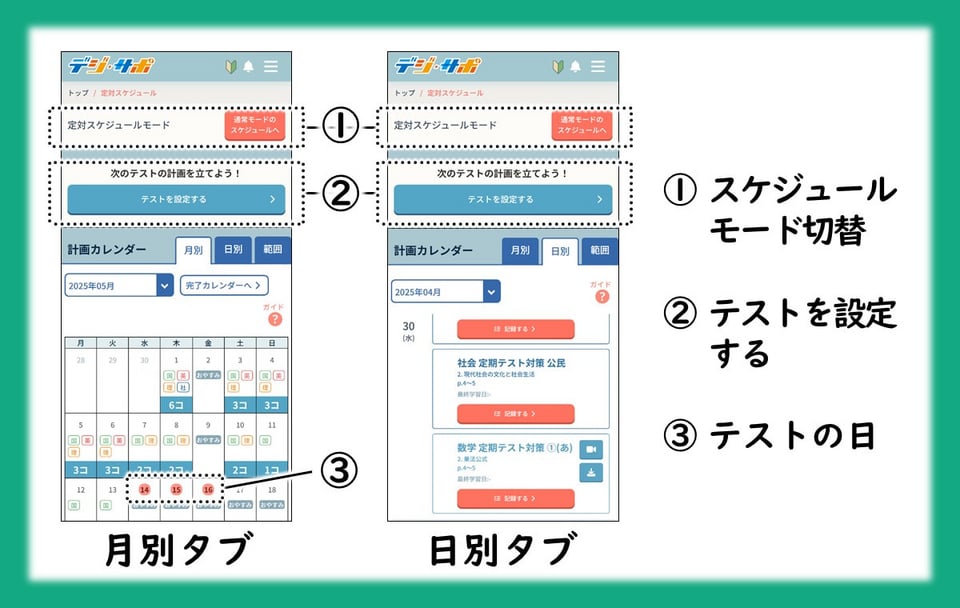
① スケジュールモード切替
ポピースケジュールのモードを切り替えられます。モードは「通常スケジュールモード」と「定期テスト対策モード」の2つがあります。
② テストを設定する
定期テストの範囲を登録して、テスト対策用のスケジュールを作成する画面に移動します。
※通常スケジュールとは独立した、定期テスト対策用のスケジュールを作成します。
③ テストの日
登録した定期テストの日は、色を変えて表示します。
日付をタップすると、テストの数や教科が確認できます。
※その他の表示は通常モードと同様です。
●スケジュール トップ画面(範囲タブ)
登録済みの定期テストの範囲に対応したポピーの取り組みを確認したり、対応したデジタルチェックをリストアップしたりしています。
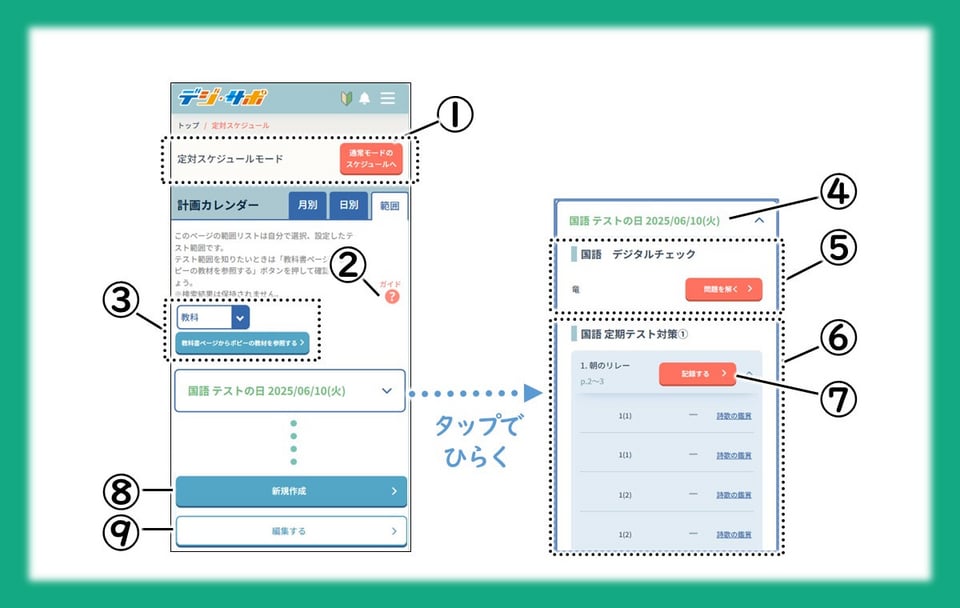
① スケジュールモード切替
ポピースケジュールのモードを切り替えられます。モードは「通常スケジュールモード」と「定期テスト対策モード」の2つがあります。
② ガイド
ポピースケジュールの使い方や、カレンダーの見方などを確認できます。
③ 教科書ページからポピーの教材を参照する
教科書に対応するポピーの範囲を確認することができます。
<使い方>
・教科を選択する。
・「教科書ページからポピーの教材を参照する」をタップする。
・教科書ページを入力する。
・「検索する」をタップする。
※教科書p.1より前(巻頭・とじこみ)のページを入力する場合は、教科書ページの始まりに「0」と入力してください。
※デジ・サポで公開していない月号の教材は、表示されないことがあります。
④ テストの日程
登録した定期テストの日程を表示します。
⑤デジタルチェック
スケジュール済みのポピーの取り組みに対応するデジタルチェック一覧を表示します。
⑥ 取り組みと小問一覧
スケジュール済みのポピーの取り組み一覧を表示します。
取り組みをタップすると、小問一覧と正誤、単元名を表示します。
⑦ 記録する
該当の取り組みの記録画面へ移動します。
※記録済みの場合は「記録する」ボタンは表示されません。
⑧ 新規作成
スケジュールの作成画面に移動します。
※登録済みの定期テストの日程・スケジュールは全て削除されます。
⑨ 編集する
スケジュールの修正画面に移動します。
●定期テストの情報を登録・スケジュールを作成する方法
定期テストの情報や範囲を入力することで、あなたに合ったスケジュールを提案します。
※定期テスト対策モードでは、記録済みの取り組みでもスケジュールすることができます。
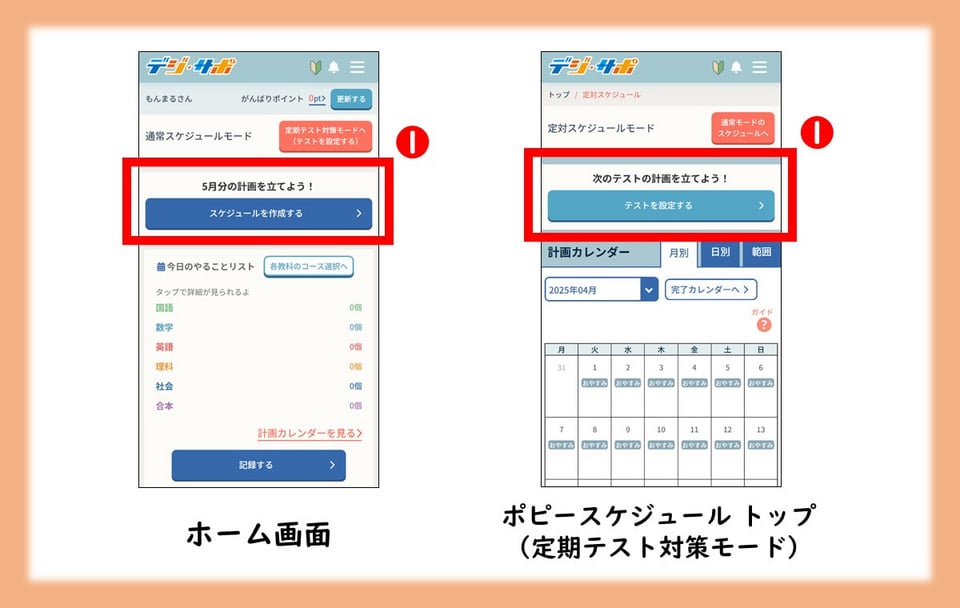
❶ スケジュール作成画面に移動する。
ホーム画面のテストを設定する >ボタンをタップ、またはスケジュールトップ画面のテストを設定する >をタップすると、スケジュールを作成画面に移動します。
※ホーム画面のテストを設定する >ボタンは、定期テスト対策スケジュールが未作成の場合のみ表示されます。スケジュールが作成済みの場合は〇〇モードへ(モード切替ボタン)が表示されます。
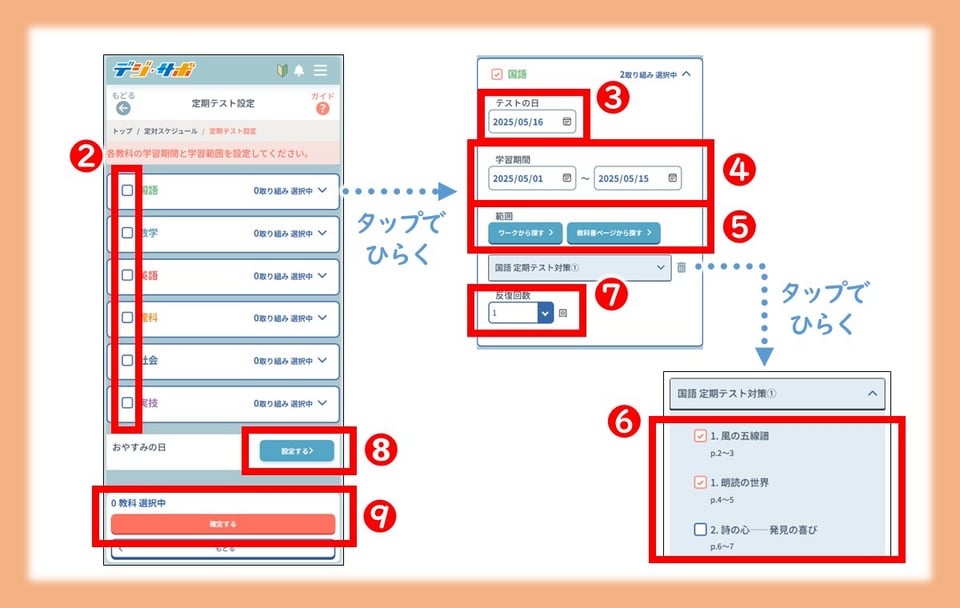
❷ スケジュールを作成する教科をチェック。
※スケジュール修正の場合は、登録済みの取り組み数が表示されています。
※チェックのない教科はスケジュールを作成しません。
❸ テストの日を設定する。
❹ 学習期間を設定する。
テストの日を入力すると、学習期間が「今日~テスト前日」に自動で設定されます。
学習期間を変更する場合は、日付を修正できます。
❺ 範囲のワークを探す。
ワークから探す >では、登録可能なワークの一覧からスケジュールをするワークにチェックをつけます。
教科書ページから探す >では、テスト範囲の教科書ページを入力することで、対応するワークを検索して表示します。
※実技は「教科書ページから探す」に未対応です。
❻ スケジュールするワークの取り組みを選択する。
※スケジュール修正の場合は、登録済みの取り組みにチェックがついています。
❼ 反復回数を選択する。
反復回数の数だけ、取り組みを繰り返し登録できます。
❽ おやすみの日を設定する。
おやすみに設定した日は、取り組みがスケジュールされません。
❾ 設定した条件でスケジュールを作成する。
入力した内容に問題がなければ確定するをタップして、確認画面に移動します。
※確認画面に進むと、修正をするには最初から操作をやり直す必要があります。
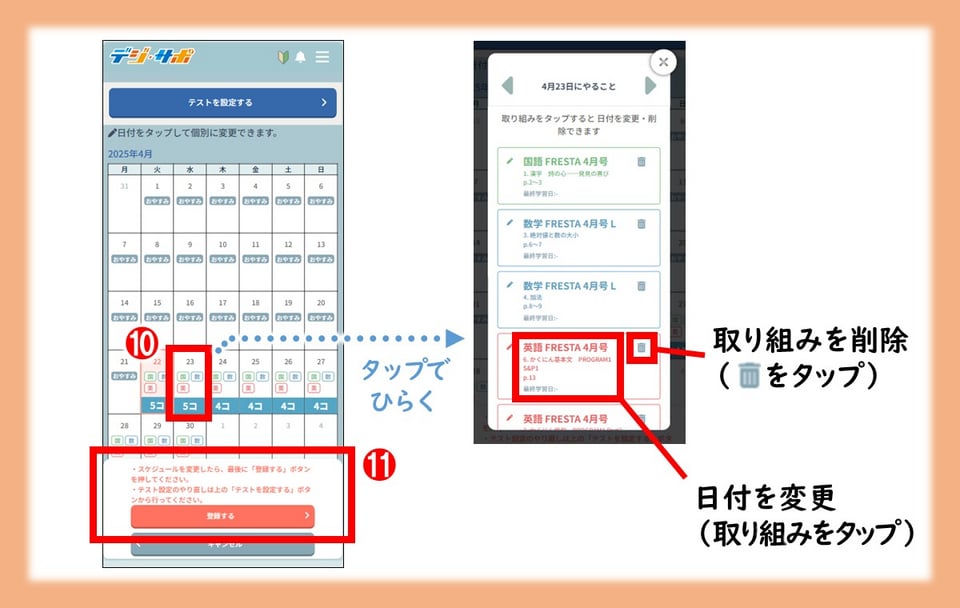
(修正がない場合は⑩はスキップしてください)
❿ 取り組みごとに修正をする。
日付をタップして取り組みを選択すると、個別で日付の変更や削除ができます。
⓫ スケジュールを登録する。
カレンダーを確認し、修正がなければ登録する >をタップします。
これでスケジュールの設定は完了します。
※< キャンセル をタップすると、最初から操作をやり直す必要があります。
●定期テストの情報を修正・スケジュールを修正する方法
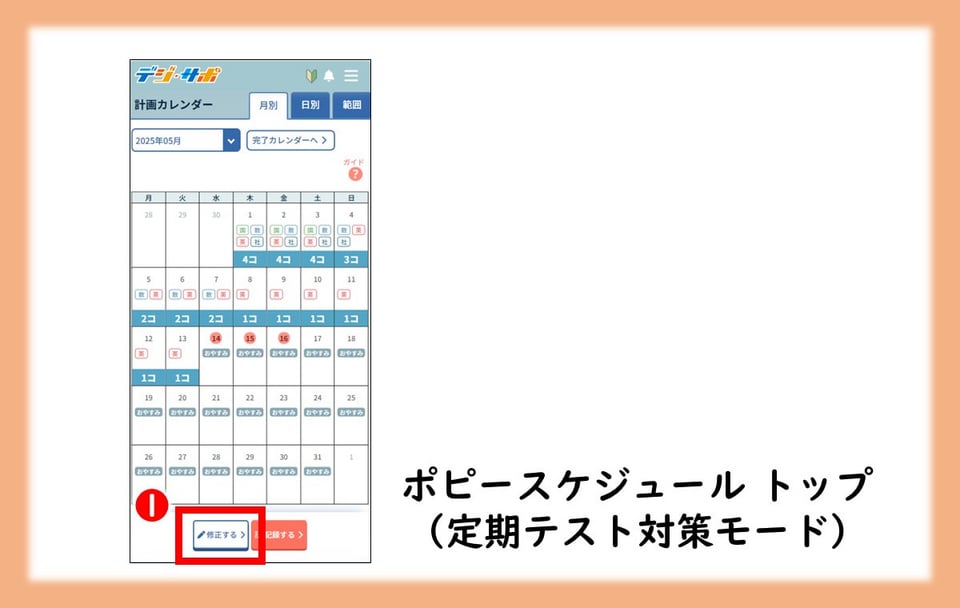
❶ スケジュール修正画面に移動する。
スケジュールトップ画面の修正する >をタップすると、スケジュールを修正する画面に移動します。
❷ テストの情報・スケジュールを修正する。
修正方法は2通りあります。目的に応じて使い分けて下さい。
テストの日を変更できます。
また現在のスケジュールの日付の修正や、新たな教材・取り組みの追加を自動で行います。
どちらも同じ手順で修正します。
❷-2 スケジュールを取り組みごとに修正する方法
日付をタップして取り組みを選択すると、個別で日付の変更・削除ができます。
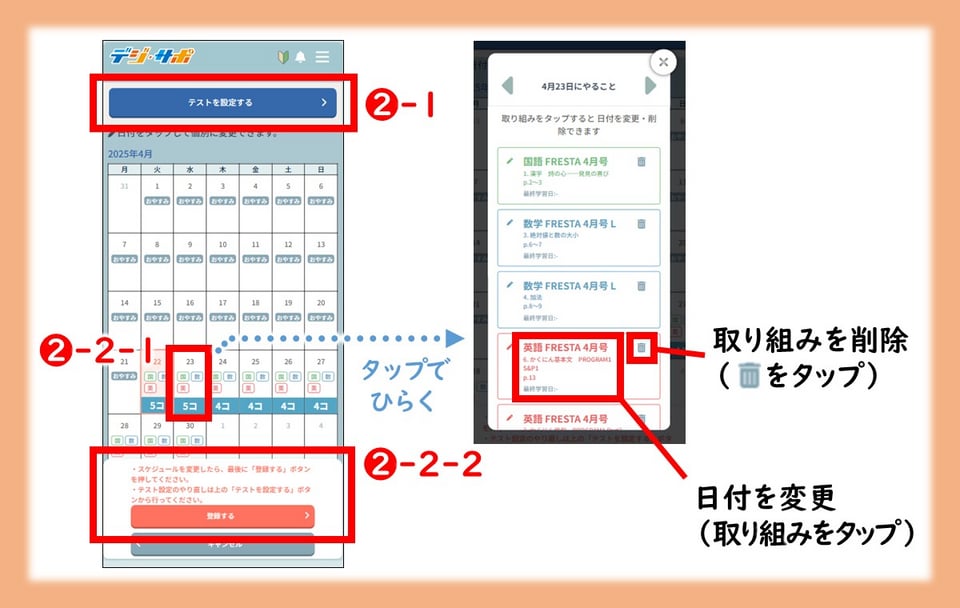
<❷-1 テストの情報を修正する方法・スケジュールを自動で修正する方法>
❷-1 スケジュールの自動調整画面に移動する。
スケジュールを自動で調整するをタップすると、スケジュールの自動調整画面に移動します。以降の手順は、「●定期テストの情報を登録・スケジュールの作成をする方法」の②に続きます。
<❷-2 スケジュールを取り組みごとに修正する方法>
❷-2-1 取り組みごとに修正をする。
日付をタップして取り組みを選択すると、個別で日付の変更や削除ができます。
❷-2-2 スケジュールを登録する。
カレンダーを確認し、修正がなければ登録する >をタップします。
これでスケジュールの設定は完了します。
※< キャンセル をタップすると編集中のスケジュール内容が消えて、最初から取り組みの選択をする必要があります。
学習記録
取り組んだ学習の結果をデジ・サポに記録します。
取り組み結果を記録することで、ポピーに取り組んだ分量や、自分の得意・苦手な分野を知ることができます。また記録することでAP(アクションパワー)を獲得できます(獲得したAPの量によってがんばりポイントも加算されます。くわしくはこちら)。
記録は中学3年間を通して蓄積されていきます。定期テスト対策や入試対策に活かすためにも、コツコツと記録を続けていきましょう。
●学習を記録する方法/記録を更新する方法
記録の方法は「通常モード」「定期テスト対策モード」で共通です。
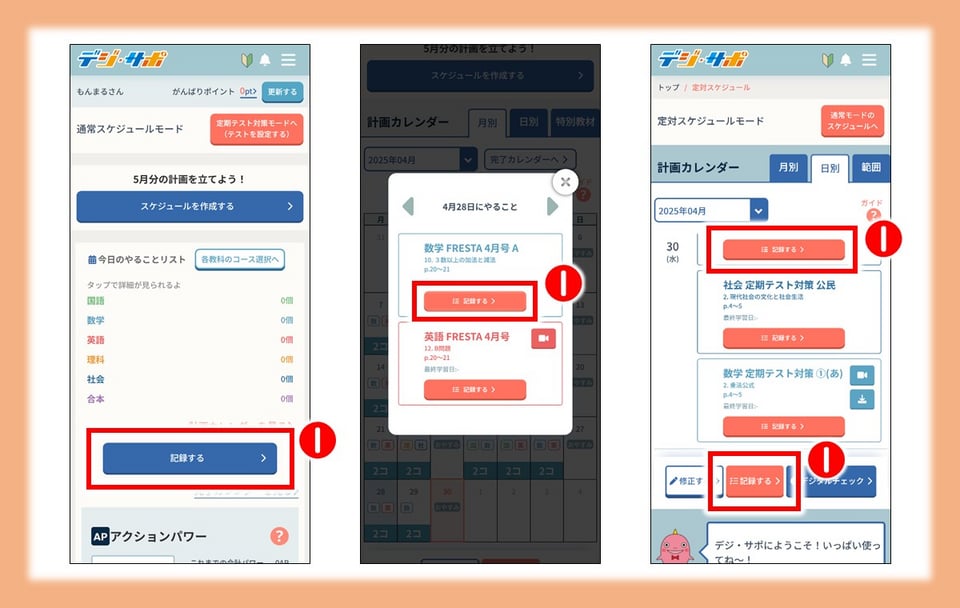
❶ 記録する >ページへ移動する。
以下の方法で「記録する」ページへ移動します。
・ホーム画面の記録する >をタップ
・ポピースケジュールトップ画面にある日別モーダルの記録する >をタップ
・ポピースケジュール日別タブの記録する >をタップ
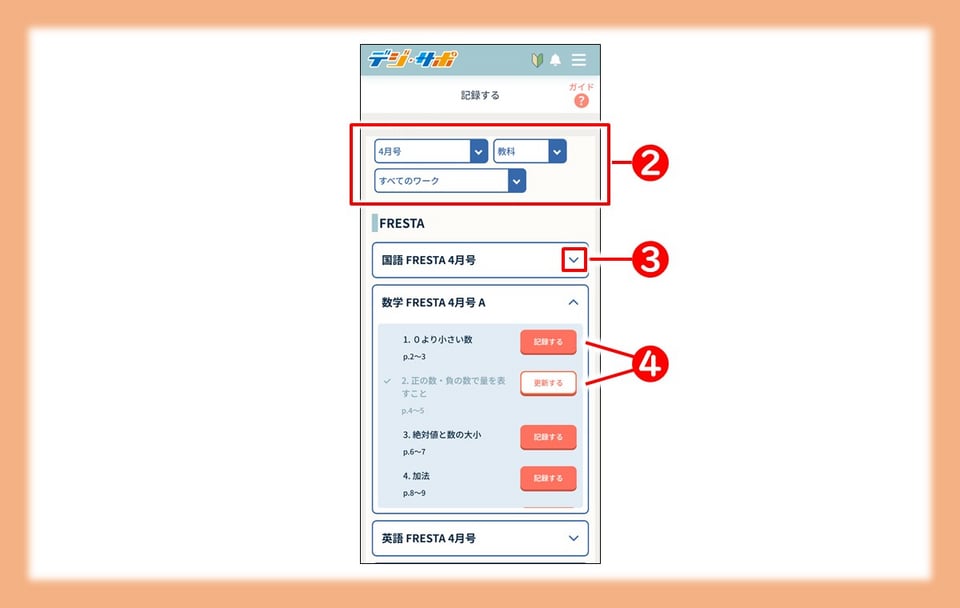
❷ ワークを探す
月号、教科、ワークの種類で、ワークをしぼりこむことができます。
❸ 取り組み一覧を開く
Vをタップすると、そのワークの取り組み一覧が表示されます。
❹ 記録画面/記録更新画面に移動する
記録したい取り組みの記録するをタップすると、記録画面に移動します。
記録を更新する場合は、更新するをタップすると、記録更新画面に移動します。
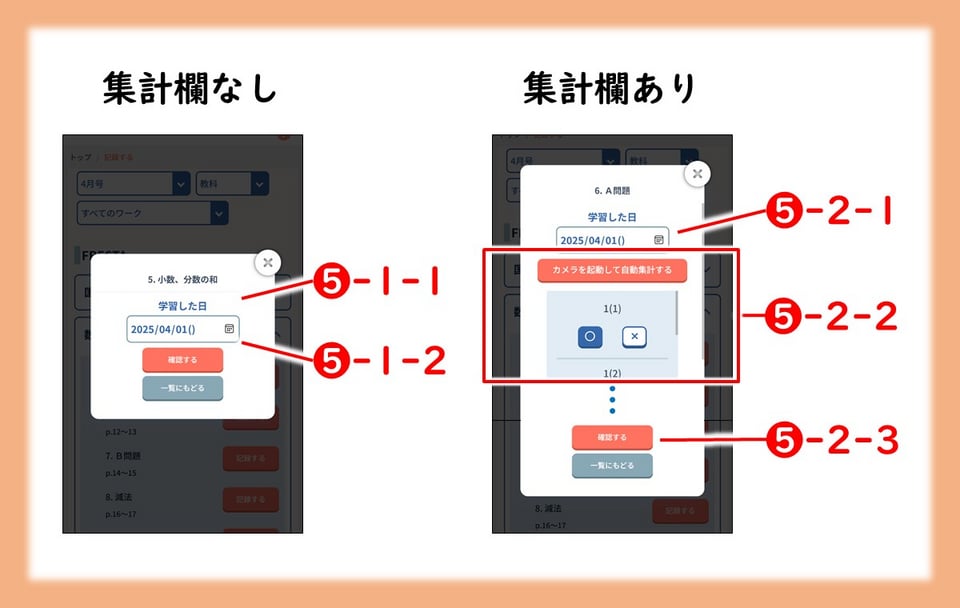
❺ 取り組みを記録する。
取り組みによって記録できる内容が異なります。
<❺-1 集計欄のない取り組みの記録方法>
❺-1-1 取り組んだ日付を入力する
❺-1-2 確認画面に移動する
確認するをタップすると、確認画面に移動します。
<❻-2 集計欄のある取り組みの記録方法>
❺-2-1 取り組んだ日付を入力する
❺-2-2 問題の○×を入力する
カメラを起動して自動集計するをタップすると、自動集計画面に移動します。
自動集計画面ではスマートフォンやタブレットのカメラを使用して、紙教材の自動集計欄を撮影することで、○×を自動で集計します。
※カメラを起動せずに、○×を手動で入力することもできます。
※○×を入力せずに記録を終えることもできます。
❺-2-3 確認画面に移動する
確認するをタップすると、確認画面に移動します。
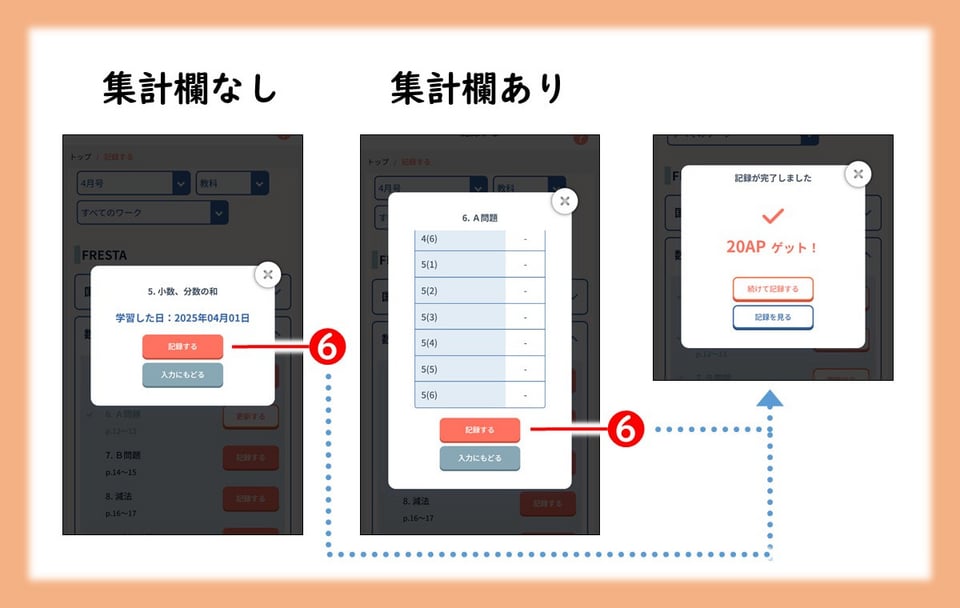
❻ 記録を確定する
記録内容を確認し、記録するをタップします。
取り組みを記録するとAP(アクションパワー)が加算されます。
・集計欄なしの取り組み …10AP
・集計欄ありの取り組み …20AP(日付記録10AP+○×記録10AP)
<集計欄ありの教材の例>
・FRESTA(A問題・B問題のみ)
・FRESTAパワーアップ
・定期テスト対策予想問題集(実技を除く)
・入試対策教材の一部
APを貯めることで、ホーム画面のキャラクターが成長します。
また、貯まったAPはがんばりポイントと交換することもできます。
くわしくはこちら。
※ 記録の更新(記録済みの取り組みの上書き記録)ではAPは獲得できません。
※「通常モード」で記録済みの取り組みは、定期テスト対策モードでも記録済みの扱いになります。
※取り組み記録の○×は後から更新できますが、過去の履歴は残りません。そのため記録を×から○に更新すると、自分の苦手な分野を見返すことができません。自分の苦手な分野を見返したい場合は、最初の記録から更新しないことを推奨します。
学習分析
「記録する」ページで記録したポピーの学習結果を見ることができます。
・トップ画面
・全ての取り組み状況(単元内容ごと)
・全ての取り組み状況(解答形式ごと)
・単元別小問一覧
・通知表
・学習分析を活用した学習方法
●トップ画面
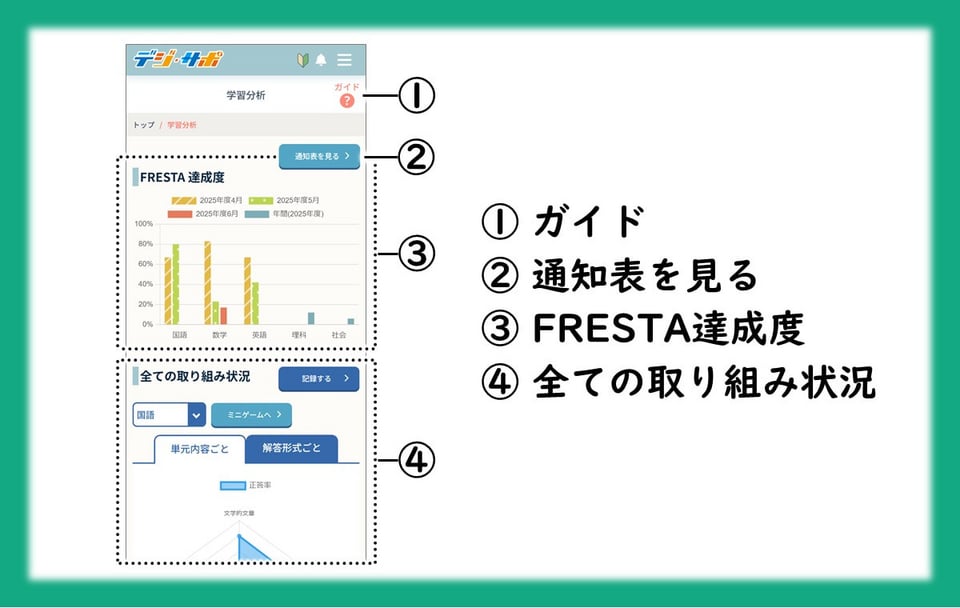
① ガイド
「学習分析」についてのガイドを表示します。
② 通知表を見る
通知表は、1か月ごとに取り組んだ記録のまとめを表示します。
タップすると、これまでの通知表の一覧を見ることができます。
通知表について詳しくはこちら
③ FRESTA達成度
毎月のFRESTAの達成度を科目ごとに示しています。
それぞれのグラフをタップすると、達成度の詳細が表示されます。
④ 全ての取り組み状況
全てのワーク(『定期テスト対策問題集』などをふくむ)の取り組み結果を表示します。
単元別・解答形式別のレーダーチャートや正答率などを確認できます。
●全ての取り組み状況(単元内容ごと)
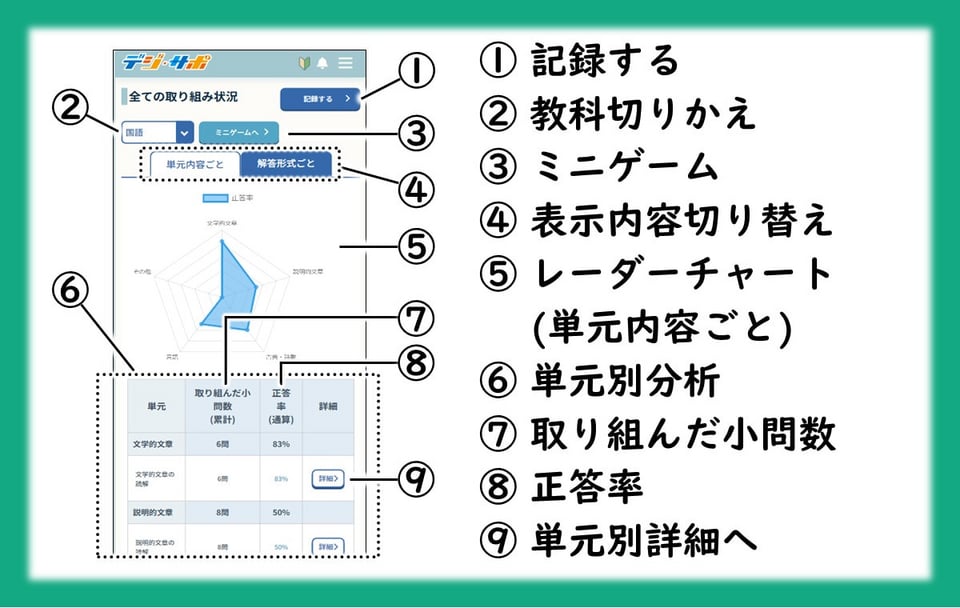
① 記録する
タップすると、学習記録「記録する」ページに移動します。
② 教科切りかえ
表示する教科を切りかえます。
※社会は地理・歴史・公民の3科目に分かれています。
③ ミニゲーム
学習分析の結果を用いたミニゲームが遊べます。
ミニゲームについて詳しくはこちら。
④ 表示内容切り替え
単元内容ごとの一覧か、解答形式ごとの一覧か、記録の表示内容をタブで切りかえることができます。
自分の苦手な範囲が知りたいときは「単元内容ごと」の分析を、自分の苦手な形式(「記述」や「計算」など)が知りたいときは「解答形式ごと」の分析を見ましょう。
⑤ レーダーチャート(単元内容ごと)
各教科の大きな単元ごとに正答率を表示しています。
レーダーチャートの欠けている部分が、あなたの苦手な単元です。
⑥ 単元別分析
レーダーチャートの各項目を細かく分けて、単元内容ごとに取り組んだ問題の数と正答率を表示しています。いずれも中学3年間の記録が蓄積されます。
⑦ 取り組んだ小問数
単元内容ごとに、記録した小問数を表示します。問題数は3年間の累計です。
⑧ 正答率
単元内容ごとに、記録した小問の正答率を表示します。正答率は3年間の累計です。
正答率が高いものは青字で、正答率が低いものは赤字で表示されます。
⑨ 単元別詳細
タップすると、単元内容ごとの詳細ページに移動します。
●全ての取り組み状況(解答形式ごと)
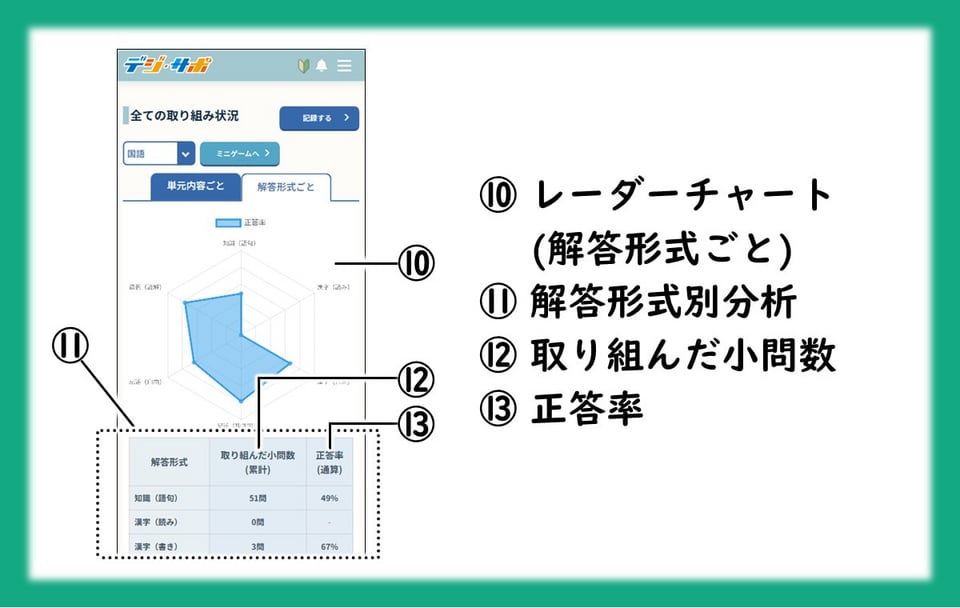
⑩ レーダーチャート(解答形式ごと)
「解答形式ごと」では、教科の問題の形式(「記述」や「計算」など)ごとに正答率を表示しています。
レーダーチャートの欠けている部分が、あなたの苦手な形式です。
⑪ 解答形式別分析
レーダーチャートの内容を表にしています。解答形式ごとに、取り組んだ問題の数と正答率を表示しています。
⑫ 取り組んだ小問数
解答形式ごとに、記録した小問数を表示します。問題数は3年間の累計です。
⑬ 正答率
解答形式ごとに、記録した小問の正答率を表示します。正答率は3年間の累計です。
正答率が高いものは青字で、正答率が低いものは赤字で表示されます。
●単元別小問一覧
ここでは、その単元のポピー教材の小問一覧がチェックできるほか、その単元のデジタルチェックに取り組むことができます。
苦手な単元のページへ進んで、デジタルチェックを解いたり、類題を解いたりすることで、弱点単元の苦手克服をサポートします。
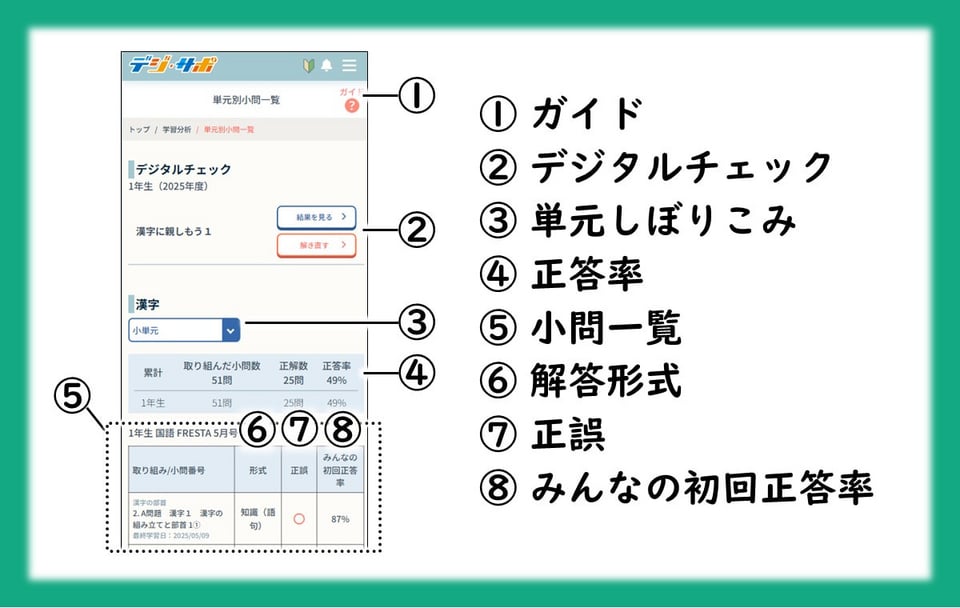
① ガイド
「単元別小問一覧」についてのガイドを表示します。
② デジタルチェック
その単元に関連するデジタルチェックの一覧です。
※チェックの結果は、「デジタルチェック」ページと同じ内容が表示されています。
③ 単元しぼりこみ
単元がさらに細かい分類(小単元)に分かれている場合、しぼりこむことができます。しぼりこみを解除するときは「小単元」を選んでください。
④ 正答率
単元ごとに、取り組んだ小問数と正答率が、学年別に表示されます。
「③小単元しぼりこみ」でしぼりこんでいる場合、その小単元の取り組んだ小問数と正答率が表示されます。
⑤ 小問一覧
単元に紐づけられている小問の一覧です。ワークごとの表になっています。
小問ごとの正誤をつけない取り組みも、一部表示されます。
⑥ 解答形式
小問ごとに、解答形式が表示されます。
小問ごとの正誤を記録しない取り組みには、解答形式は表示されません(「 - 」で表示)。
⑦ 正誤
小問ごとに、正誤(○か×か未記録か)が表示されます。
小問ごとの正誤を記録しない取り組みには、正誤は表示されません(「 - 」で表示)。
⑧ みんなの初回正答率
小問ごとに、他のユーザーの初回記録時の正答率の平均が表示されます。
●通知表
通知表は、1か月ごとに取り組んだ記録のまとめを表示します。
最新の通知表の配信は毎月22日(コンテンツ配信日)に行います。公開後の初回ログイン時には、ホーム画面でも通知表を表示します。
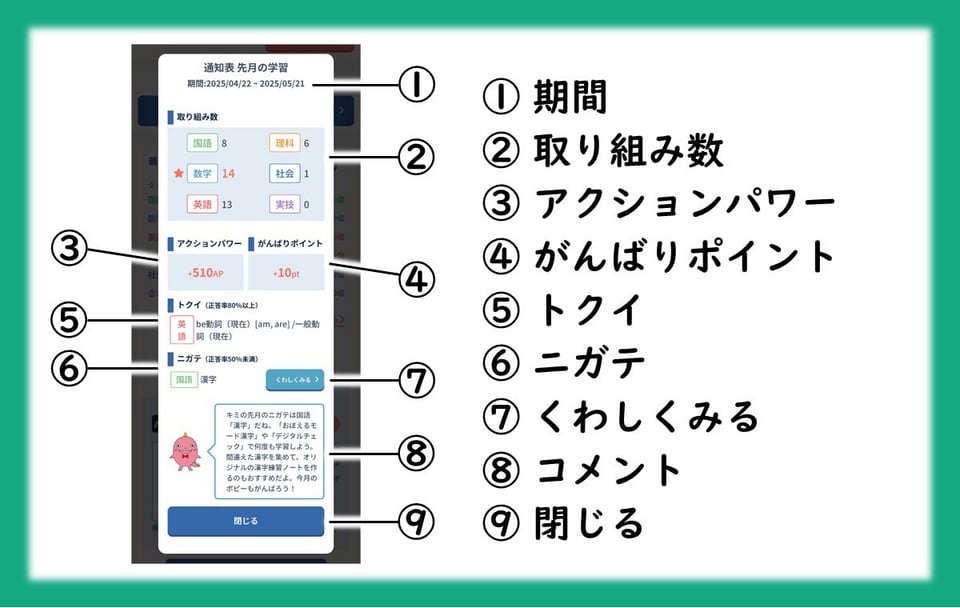
① 期間
通知表の結果の集計期間を表示します。
② 取り組み数
期間中に記録した取り組みの数を表示します。
取り組み数の一番多い教科には「★」が付いています。
③ AP(アクションパワー)
期間中に獲得したAPを表示します。
④ がんばりポイント
AP獲得によって加算したがんばりポイントを表示します。
・APが1000APたまるごとに、がんばりポイントが10pt加算されます。
・がんばりポイントを加算してもAPは消えません。
⑤ トクイ
期間中の記録内容をもとに、最も正答率の高い単元を表示します。
※期間中に記録した小問の正誤のみから算出するため、学習記録で確認できる単元の正答率とは異なることがあります。
※正答率が80%以上の単元がない場合は、単元が表示されません。
⑥ ニガテ
期間中の記録内容をもとに、最も正答率の高い単元を表示します。
※期間中に記録した小問の正誤のみから算出するため、学習記録で確認できる単元の正答率とは異なることがあります。
※正答率が50%以下の単元がない場合は、単元が表示されません。
⑦ くわしくみる
タップすると、ニガテ単元の「単元別小問一覧」に移動します。
単元別小問一覧について詳しくはこちら。
⑧ コメント
取り組み結果に応じて、コメントを表示します。
⑨ 閉じる
タップすると、トップ画面に移動します。
ホーム画面で通知表を表示している場合は、タップすると、ホーム画面に移動します。
●学習分析を活用した学習方法
- 定期テスト対策や入試対策として、自分の得意や苦手を確認することができます。単元ごとの正答率や、解答形式ごとの正答率を見比べて、正答率の高い分野は得意な分野、低い分野は苦手な分野だと分かります。
また小問一覧の問題ごとの「みんなの初回正答率」を見ることで、同じ学年のライバルと自分の正誤を見比べて、自分の得意や苦手を確認することもできます。 - 苦手な分野の復習をするときは、「単元別小問一覧」を見てみましょう。「デジタルチェック」でその場で復習することができます。まだ取り組んでいない問題が残っている教材を探して、挑戦することもできます。
- 取り組み記録の○×は後から更新できますが、過去の履歴は残りません。そのため記録を×から○に更新すると、自分の苦手な分野を見返すことができません。自分の苦手な分野を見返したい場合は、最初の記録から更新しないことを推奨します。
学習サポート機能
デジタルチェック
教科書の単元に対応したデジタル問題に取り組むことができます。
教科書単元ごとに挑戦したり、教科書ページを指定して挑戦したりすることができます。
・トップ画面
・2つの出題モード
・問題を解く方法(通常モード)
・問題を解く方法(まとめて出題モード)
・結果を見る(通常モードのみ)
●トップ画面
デジタルチェックの問題一覧を表示します。
※「通常モード」の画面を説明しています。「まとめて出題モード」についてはこちら。
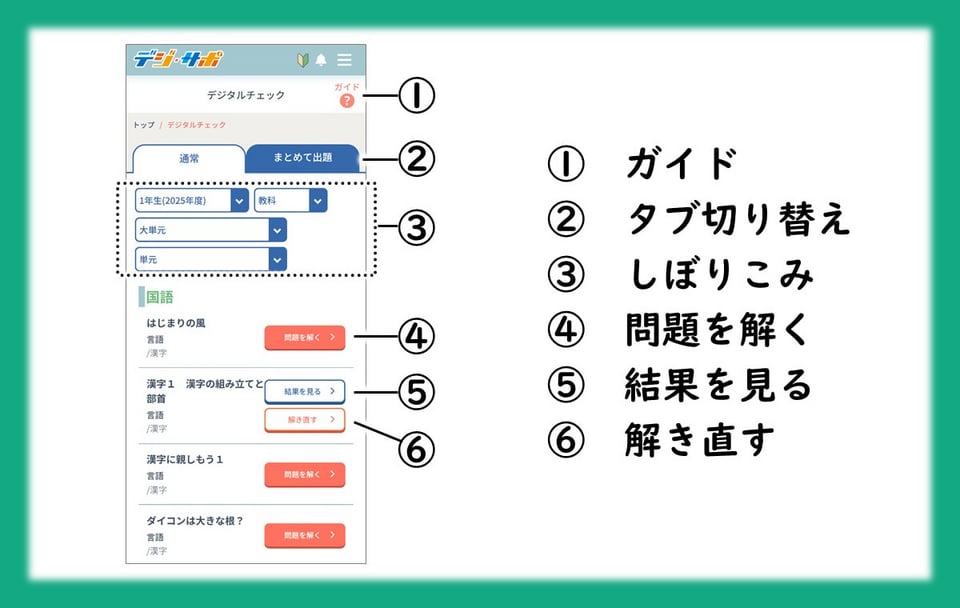
➀ ガイド
タップすると、このページの使い方を確認できます。
➁ タブ切り替え
出題モードを切り替えられます。タブは「通常」「まとめて出題」の2つがあります。
2つの出題モードについて、詳しくはこちら。
③ しぼりこみ
学年(年度)、教科、大単元、単元で、デジタルチェックをしぼりこむことができます。
④ 問題を解く
タップすると、デジタルチェックの問題画面に移動します。
⑤ 結果を見る
タップすると、デジタルチェックの詳細画面(結果)に移動します。
※問題に挑戦済みの場合のみ表示されます。
⑥ 解き直す
タップすると、デジタルチェックの問題画面に移動します。
※問題に挑戦済みで、前回の挑戦時に不正解の問題がある場合のみ表示されます。
●2つの出題モード
デジタルチェックの出題モードは2つあります。
単元別に問題を出題します。このモードでは、解いた問題の記録は保持され、間違えた問題の解き直しをすることができます。
まとめて出題モード
教科書ページや複数の単元を指定して、範囲の問題からランダムに10問を出題します。このモードでは、解いた問題の記録は保持されず、間違えた問題の解き直しはできません。
トップ画面で、モードを切り替えることができます。
●問題を解く方法(通常モード)
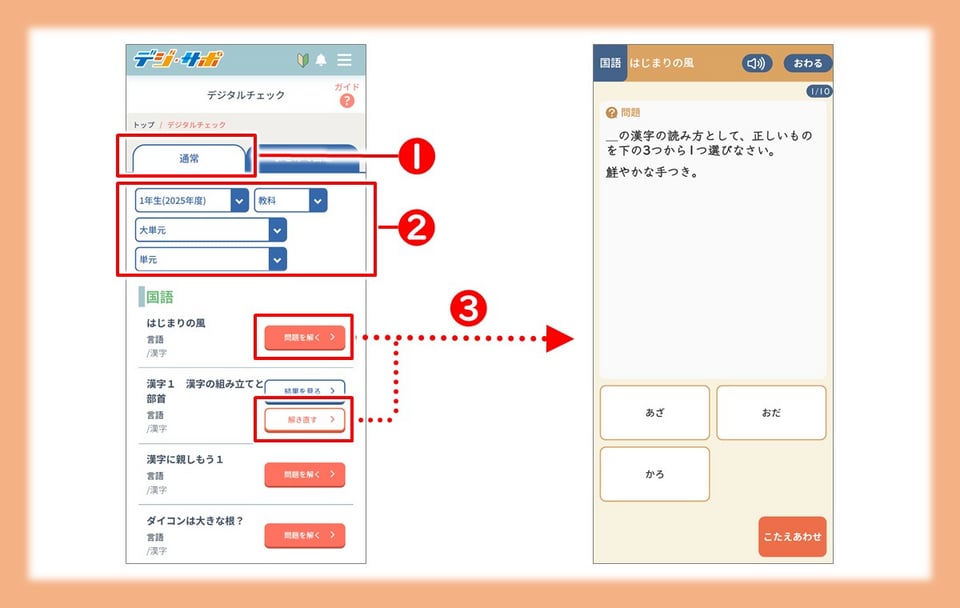
❶ 「通常モード」タブに切り替える
※トップ画面に移動した際には「通常モード」となっています。
❷ 取り組みたい単元のデジタルチェックを探す
学年、教科、大単元、単元で、デジタルチェックをしぼりこむことができます。
❸ 問題画面に移動する
問題を解く >または解き直す >をタップすると、問題画面に移動します。
※デジタルチェックを途中でやめるときは、画面上の「おわる」ボタンを押してください。
ブラウザや端末の「もどる」ボタンを使用すると、記録が正しく残らないことがあります。
※解き直す >は、問題に挑戦済みで、前回の挑戦時に不正解の問題がある場合のみ表示されます。
問題を解き終わったら、結果画面が表示されます。
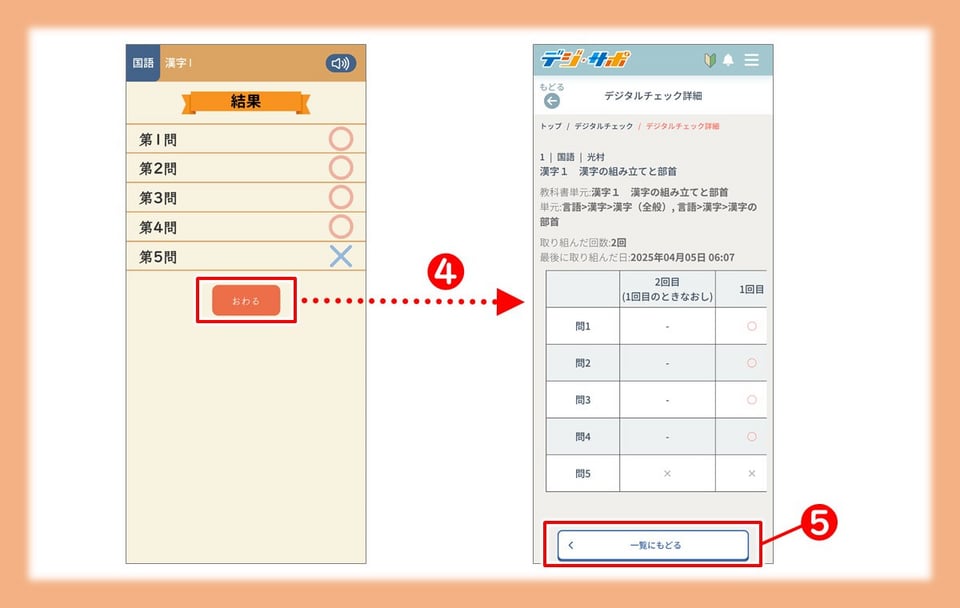
❹ 詳細(結果一覧)を見る
タップすると、詳細画面に移動します。
❺ 一覧にもどる
タップすると、デジタルチェックのトップ画面に移動します。
※一度解いたデジタルチェックは、トップ画面のチェック一覧に結果を見る >ボタンが追加され、過去の記録も確認できるようになります。
詳しくはこちら。
●問題を解く方法(まとめて出題モード)
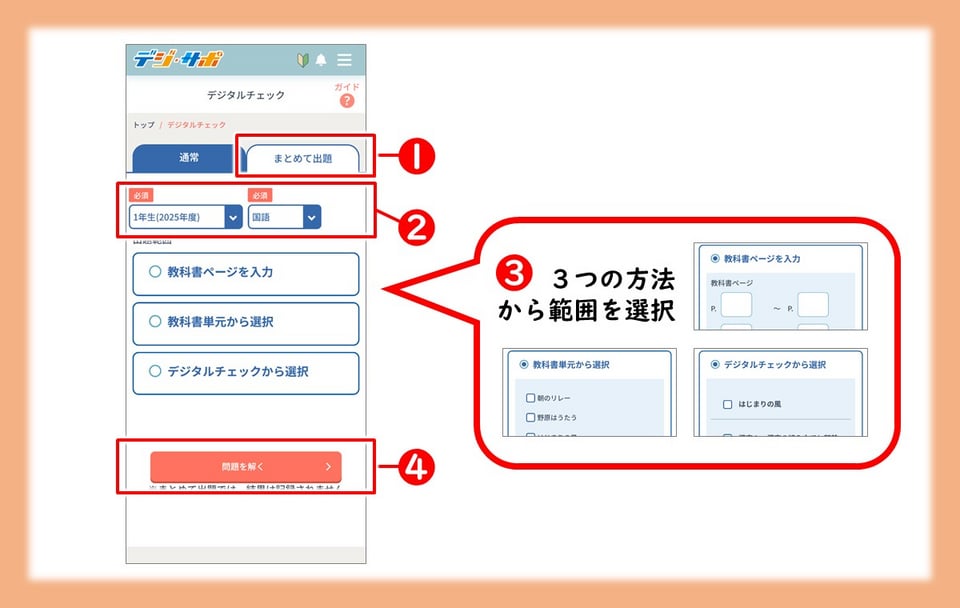
❶ 「まとめて出題モード」タブに切り替える
❷ 学年と教科を選択する
❸ 出題範囲を選択する
「まとめて出題モード」では、以下の3つの方法から出題範囲を選択することができます。
※選択方法の併用はできません。
教科書単元を選択 複数選択が可能です。
デジタルチェックを選択 複数選択が可能です。
❹ 問題画面に移動する
問題を解く > をタップすると、問題画面に移動します。
※「まとめて出題モード」で挑戦した問題の結果は記録されません。
●結果を見る
挑戦済みの問題は、過去の結果を見ることができます。
※「まとめて出題モード」でこの操作はできません。
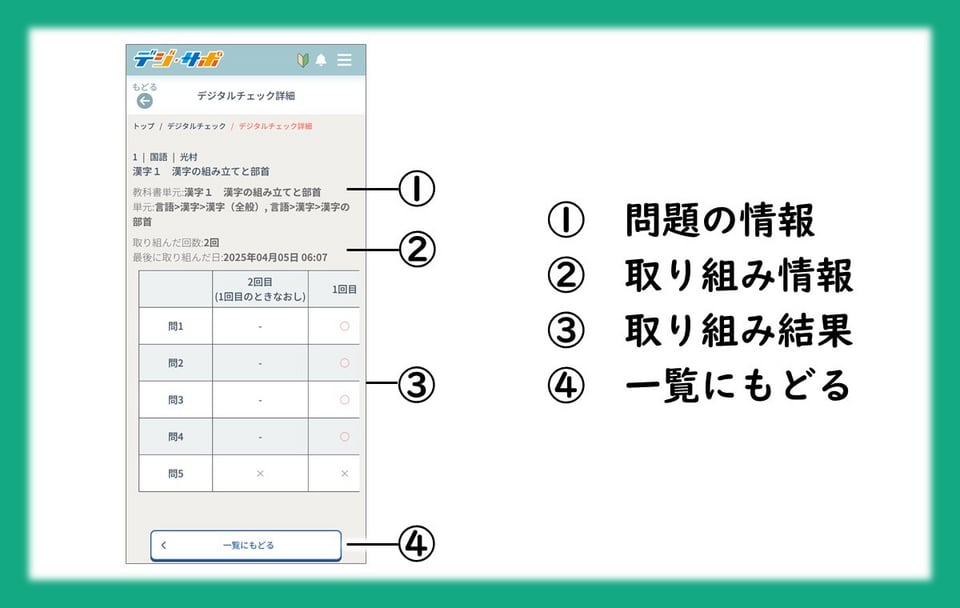
➀ 問題の情報
デジタルチェック問題の情報を表示します。
➁ 取り組み情報
取り組んだ回数と、最後に取り組んだ日時を表示します。
③ 取り組み結果
過去に挑戦したときの正誤を表示します。
④ 一覧にもどる
タップすると、デジタルチェックのトップ画面に移動します。
おたすけ動画
中学ポピーの教材にある問題の解説動画や、テクニック等の総合的な解説動画を見ることができます。
教材に対応した解説動画は、教材に「解説マーク」がついています。
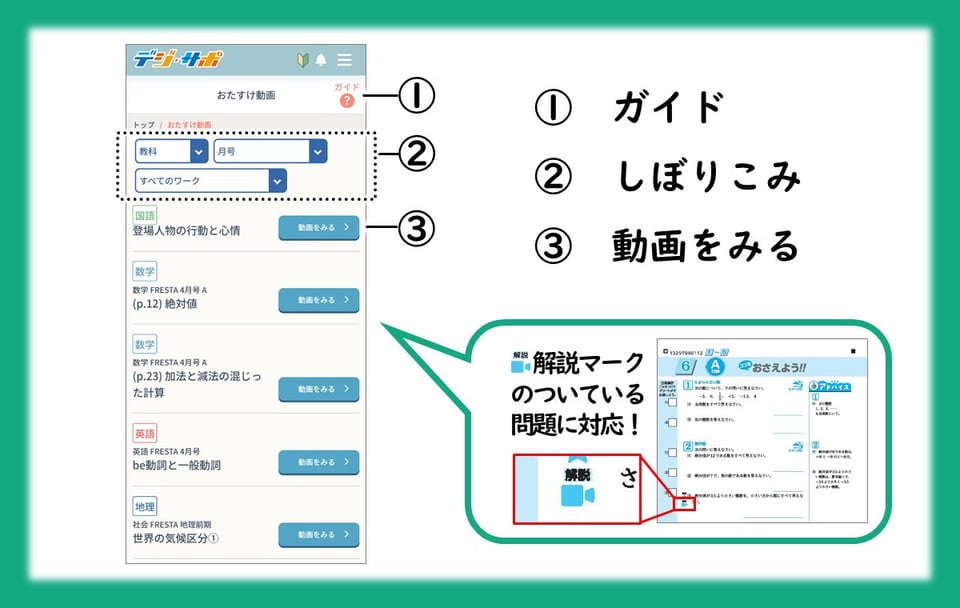
① ガイド
「おたすけ動画」の使い方を見ることができます。
② しぼりこみ
教科や月号、教材の種類を切り替えて、動画を絞り込めます。
・「科目」の状態では、閲覧可能な全教科の動画が表示されます。
・「月号」の状態では、閲覧可能な全月号の動画が表示されます。
・「すべてのワーク」の状態では、閲覧可能な全教材の動画が表示されます。
③ 動画をみる
タップすると、動画を再生します。
デジ・サポ プラス
様々なデジタルコンテンツを見ることができます。
英語教材の音声や、高校入試情報、デジタルブックなどを配信しています。
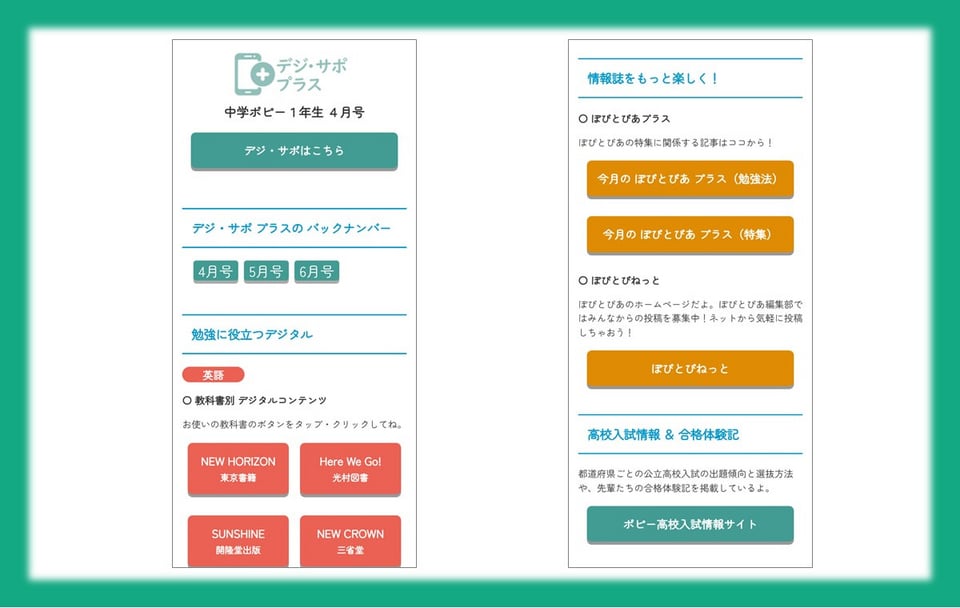
各種ダウンロード
学習に役立つプリント(PDF)がダウンロードできます。
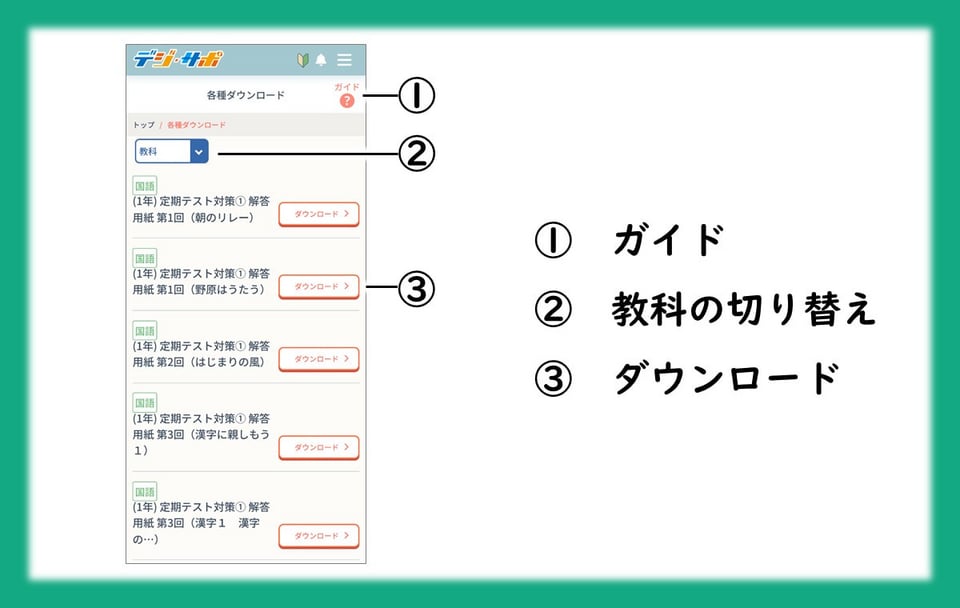
➀ ガイド
「各種ダウンロード」についてのガイドを表示します。
② 教科の切り替え
教科を切り替え、一覧を絞りこみます。
「教科」の状態では、閲覧可能な全教科のプリントが表示されます。
④ ダウンロード
プリントがPDF形式でお使いの端末にダウンロードされます。
印刷するときには、A4サイズに設定することを推奨します。
● 定期テスト対策 解答用紙
「定期テスト対策予想問題集」の解答用紙をダウンロードすることができます。2回目以降に問題に取り組むときに使用してください。
テスト前に何度も解いて、高得点を目指しましょう。
ワーク(教材)一覧
配布している教材、教材内の取り組み、小問の一覧とその正誤を表示します。
●トップ画面
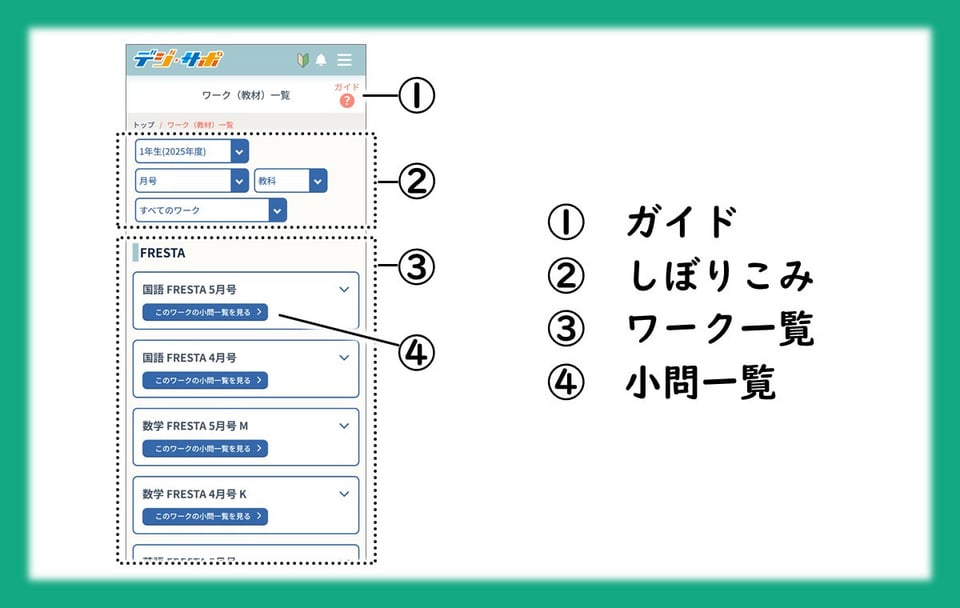
配布している教材、教材内の取り組みの一覧を表示します。
① ガイド
タップすると、このページの使い方を確認できます。
➁ しぼりこみ
年度、月号、教科、教材で、ワークをしぼりこむことができます。
➂ ワーク一覧
ワークの一覧を表示します。
タップすると、そのワークの取り組み一覧を見ることができます。
※選択中のコースに関わらず、すべての教材が表示されます。
④ 小問一覧
タップすると、小問一覧の画面に移動します。
※小問一覧の画面は、教材に「自動集計欄」がある場合のみ移動できます。
●ワーク別小問一覧
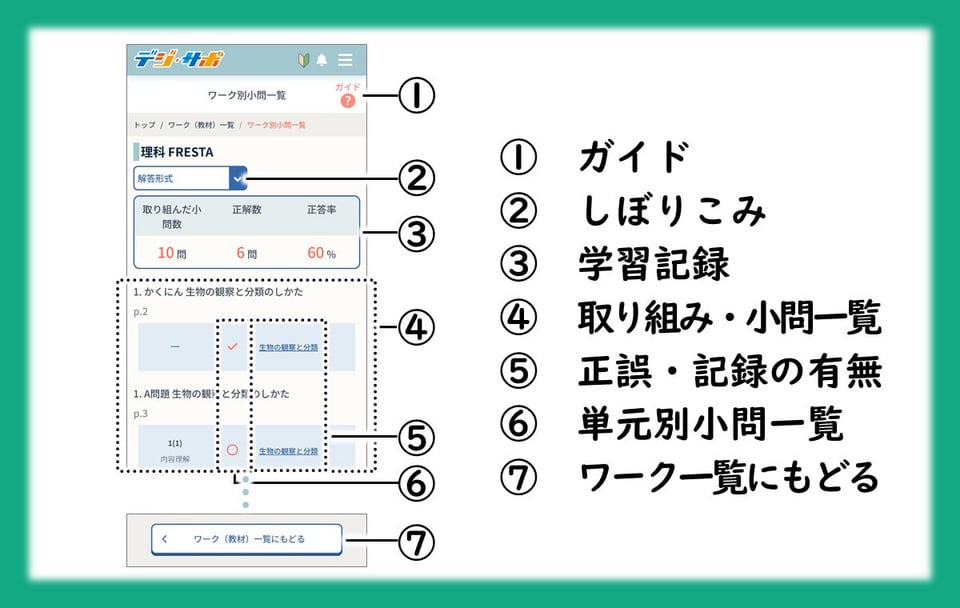
① ガイド
タップすると、このページの使い方を確認できます。
➁ しぼりこみ
解答形式で、問題をしぼりこむことができます。
➂ 学習記録
その教材の学習記録を表示します。
※記録した学習結果をもとに表示します。
④ 取り組み・小問一覧
取り組みと、その取り組みの問題一覧を表示します。
⑤ 正誤・記録の有無
記録した学習結果を表示します。
表示する内容は取り組みによって異なります。
・自動集計欄あり → 問題ごとの正誤
・自動集計欄なし → その取り組みの記録の有無
➅ 単元別小問一覧
タップすると、「学習記録」の単元別小問一覧の画面に移動します。
詳しくはこちら。
⑦ ワーク(教材)一覧にもどる
タップすると、ワーク(教材)一覧のトップ画面に移動します。
がんばりを応援!お楽しみ機能
がんばりポイント
毎月「がんばりポイント」を貯めて、好きなデジタルギフトに交換できます。
がんばりポイントは、「今月のパスワード」を入力したり、AP(アクションパワー)を貯めたりすることで獲得することができます。
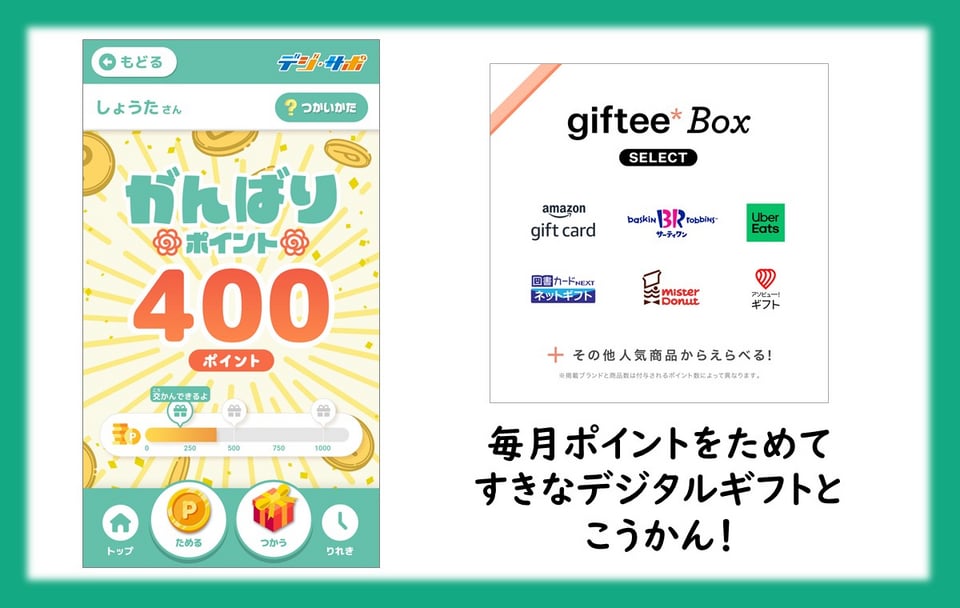
<がんばりポイントの貯め方>
● 「今月のパスワード」を入力する
中学ポピーの「カバー表紙」や「ぽぴとぴあ」に掲載されている「今月のパスワード」を入力することで、がんばりポイントが貯まります。
詳しくはこちら
● AP(アクションパワー)を貯める
1000APごとに、がんばりポイント10ptを加算します。
がんばりポイントの加算は毎月22日(コンテンツ配信日)に自動で行い、通知表で加算したポイント数をお知らせします。
※ がんばりポイントを加算してもAPは消えません。
<がんばりポイントの使い方>
● デジタルギフトに交換する
がんばりポイントを使うことで、好きなデジタルギフトに交換することができます。
詳しくはこちら
AP(アクションパワー)
ポピーの学習を記録をすることで、APがたまります。
APがたまると、イラストが成長したり、がんばりポイントが加算されたりします。
・画面の見かた
・AP(アクションパワー)をためる方法
・イラストを成長させる方法
・がんばりポイントの加算
●画面の見かた
アクションパワーはホーム画面で見ることができます。
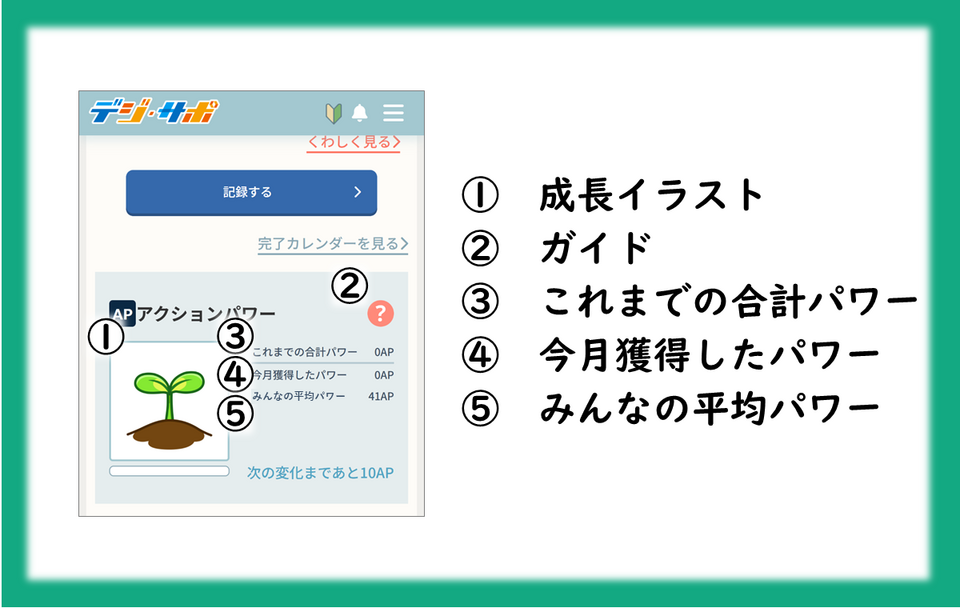
① イラスト
APをためて下のゲージが満タンになると進化します。
イラストをタップすると、現在の成長の状態を見ることができます。
② ガイド
APの説明を見ることができます。
③ これまでの合計パワー
これまでに獲得したAPの累計が表示されます。
※がんばりポイントに変換されたAPを含みます。
④ 今月獲得したパワー
今月の22日~翌月の21日の期間に獲得したAPが表示されます。
⑤ みんなの平均パワー
他のデジ・サポユーザーが今月(上記期間に準ずる)獲得したAPの平均が表示されます。
●AP(アクションパワー)をためる方法
取り組みを記録することでAPがたまります。
記録方法について詳しくはこちら。
たまるAPの量は、記録する取り組みの種類によって変わります。
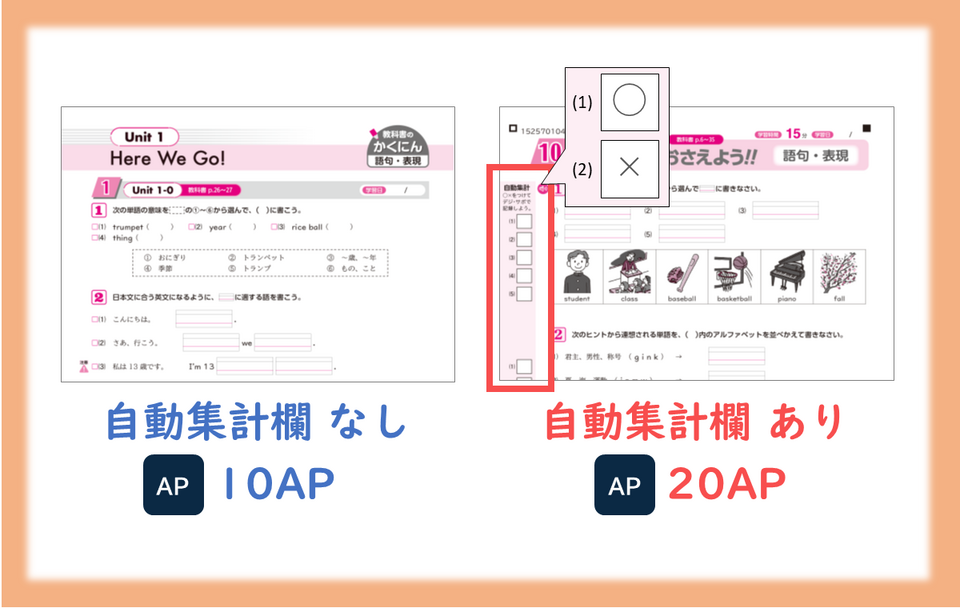
・集計欄なしの取り組み …10AP
・集計欄ありの取り組み …20AP(日付記録10AP+○×記録10AP)
<集計欄ありの教材の例>
・FRESTA(A問題・B問題のみ)
・FRESTAパワーアップ
・定期テスト対策予想問題集(実技を除く)
・入試対策教材の一部
※ 記録の更新(記録済みの取り組みの上書き記録)ではAPは獲得できません。
●イラストを成長させる方法
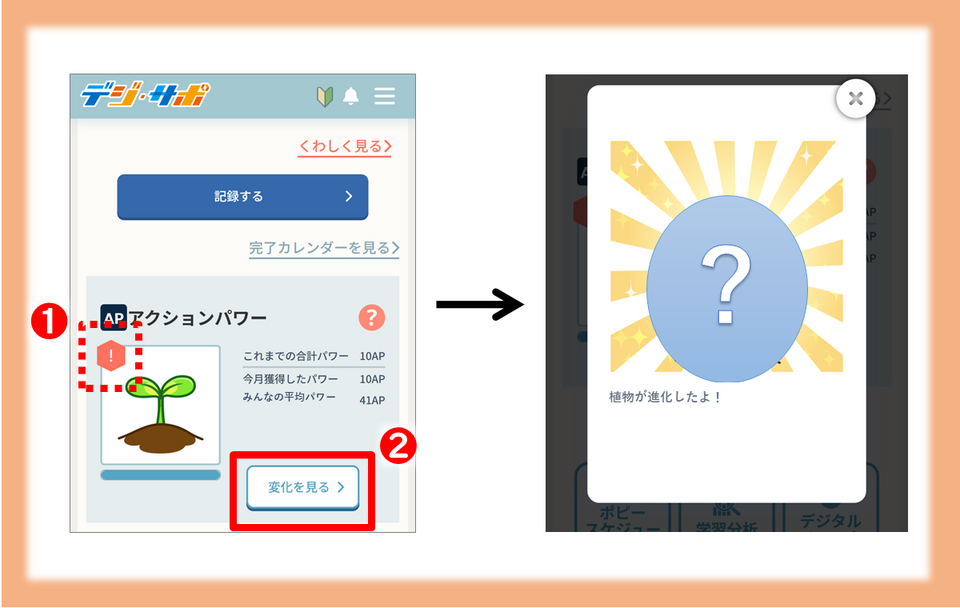
❶ (!) アイコンに表示を確認する。
APのゲージ(イラスト下部)が完全にたまると、イラストが成長できる状態になります。
イラスト左上に (!) アイコンが表示されます。
❷ イラストを成長させる。
「変化を見る」をタップすると、イラストが成長します。
※成長に必要なAPは、イラストの段階に応じて異なります。
●がんばりポイントの加算
・1000APごとに、がんばりポイント10ptを加算します。
・がんばりポイントの加算は毎月22日(コンテンツ配信日)に自動で行い、通知表で加算したポイント数をお知らせします。
※ がんばりポイントを加算してもAPは消えません。
・がんばりポイントについて詳しくはこちら。
・通知表について詳しくはこちら。
ミニゲーム
学習ゲームで遊ぶことができます。
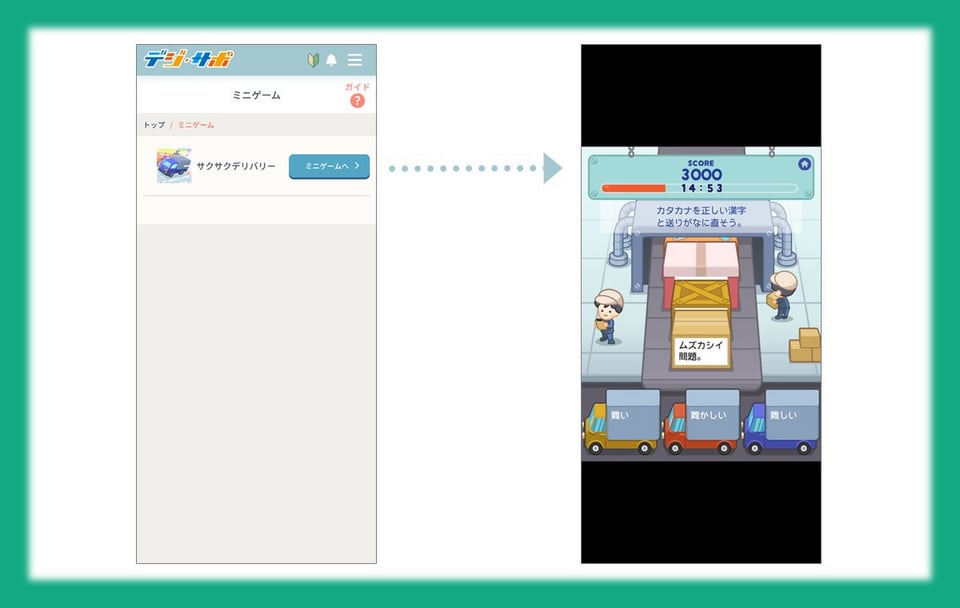
学習記録の結果をもとに、ゲームの問題が変わったり、キャラクターの能力が変わったりするミニゲームもあります。
ゲームは随時公開・更新します。
その他
ユーザー情報
ユーザーの情報を確認することができます。
一部の情報はこの画面から変更することもできます。
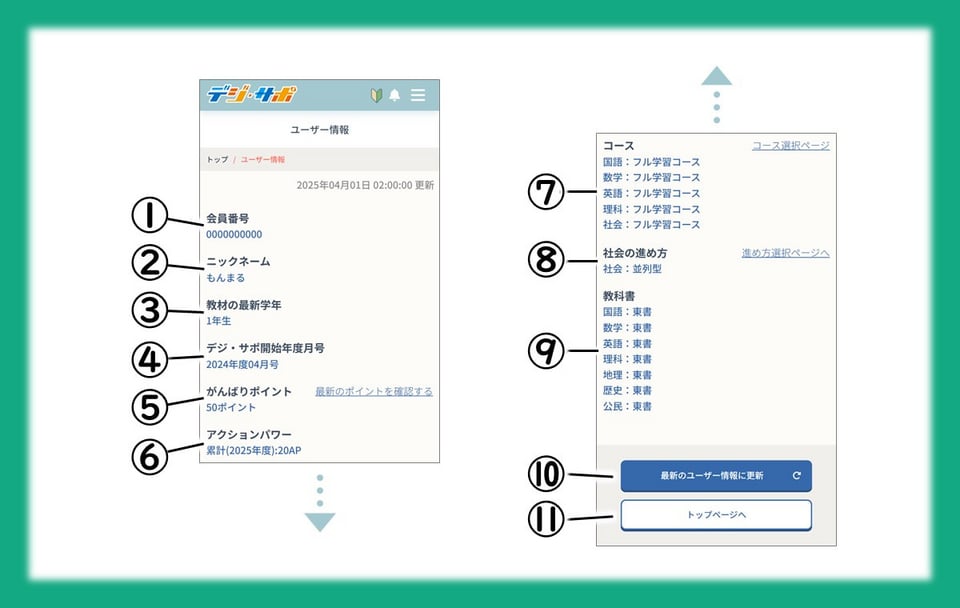
① 会員番号
会員番号を表示しています。
② ニックネーム
ニックネームを表示しています。
ニックネームの変更は、以下の手順で行ってください。
「お子さま選択画面」→「設定」→「変更」
③ 教材の最新学年
購読中のポピーの学年を表示しています。
④ デジ・サポ開始年度月号
ポピーの購読(デジサポの使用)を開始した年度と月号を表示しています。
※2023年度以前よりご購読の会員さまは「2024年度04月号」と表示されます。
⑤ がんばりポイント
現在のがんばりポイントを表示しています。
※ポイント数が異なる場合は「最新のポイントを確認する」をタップすると更新されることがあります。
⑥ アクションパワー
現在のアクションパワーを表示しています。
⑦ 学習コース
現在選択中の学習コースを表示しています。
学習コースを変更する場合は「コース選択ページ」をタップして、移動したページで学習コースを変更してください。
学習コースについて詳しくはこちら。
⑧ 社会の進め方
現在選択中の社会の進め方を表示しています。
社会の進め方を変更する場合は「コース選択ページ」をタップして、移動したページで社会の進め方を変更してください。
社会の進め方について詳しくはこちら。
⑨ 教科書
学校でお使いの教科書の教科書会社を表示しています。
※教科書はデジ・サポ登録時に入力した中学校名をもとに自動で判別しています。
※教科書が異なる場合は、以下の手順で行ってください。
「お子さま選択画面」→「設定」→「変更」で学校名を再入力
※学校名が正しいにも関わらず教科書が異なる場合は、下記までご連絡ください。
お客さま窓口 TEL 0120-627-700
⑩ 最新のユーザー情報に更新
がんばりポイントや会員情報を最新の状態に更新します。
⑪ トップページへ
ホーム画面に移動します。