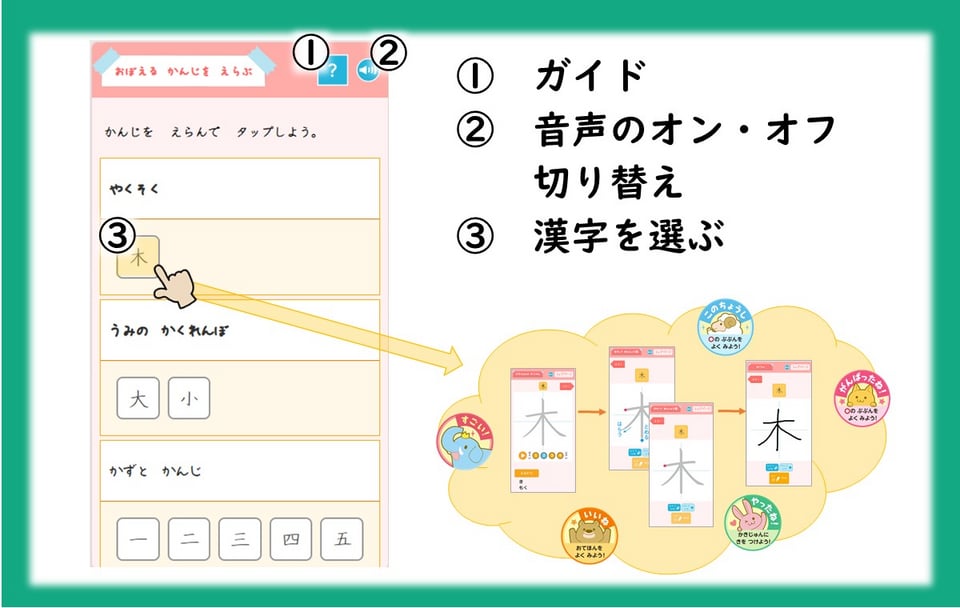2024年度版スタートガイドプラス【小学ポピー】デジ・サポの使い方ページ

2024年度版
デジ・サポの使い方
もくじ
◇デジ・サポって?
◇デジ・サポを活用した学習法
◇デジ・サポを使ってみよう!
・必要環境
・アクセス方法
・ホーム画面
・ポピースケジュール
・がんばりすごろく
・がんばりポイント
・イチからわかる!おたすけ動画
・まんてんフォロー
・学校のテスト直前チェック
・差がつく!発展プリント
⇛ 会員登録のしかた
・デジ・サポ プラス
デジ・サポって?
デジ・サポは、お子さまの学習ややる気をサポートするシステムです。ポピーの紙教材を使った勉強が、デジ・サポを使うことでより効果的に、楽しく、続けやすくなります。
詳しくはこちら
デジ・サポはご家庭のスマートフォン・タブレット(・PC)からアクセスできます。
デジ・サポを活用した学習法
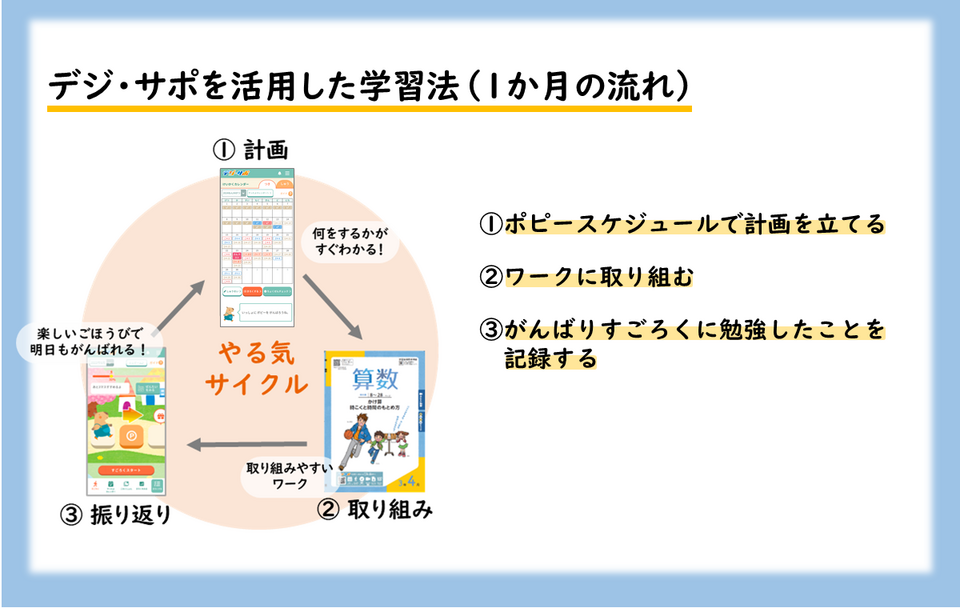
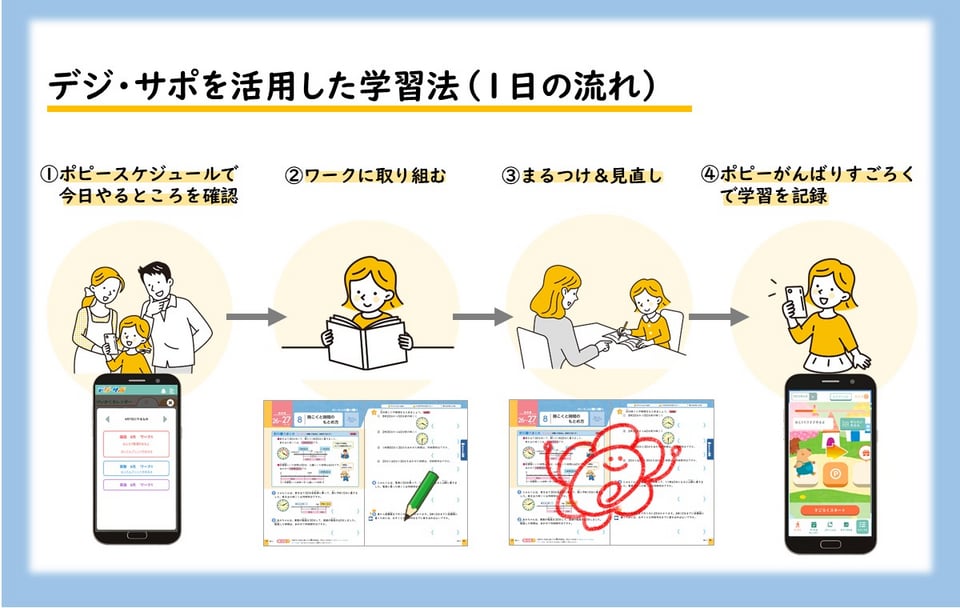
デジ・サポを使ってみよう!
公式アプリ「ポプリ」や、各教科ワーク表紙の2次元コードなどからデジ・サポにアクセスできます。
●デジ・サポ 必要環境
【OS】
・iOS…15以降
・Android…9以降
・PC…Windows 10以降/Mac OS 12以降
【ブラウザ】
・iOS…Safari 最新版
・Android…Google Chrome 最新版
・PC…Microsoft Edge 最新版 / Google Chrome 最新版
※ スマートフォンの推奨画面サイズ:5.4インチ以上
※ スマートフォンのズーム機能や文字サイズ変更機能を利用している場合、一部表示が崩れる場合がございます。
●デジ・サポにアクセスする
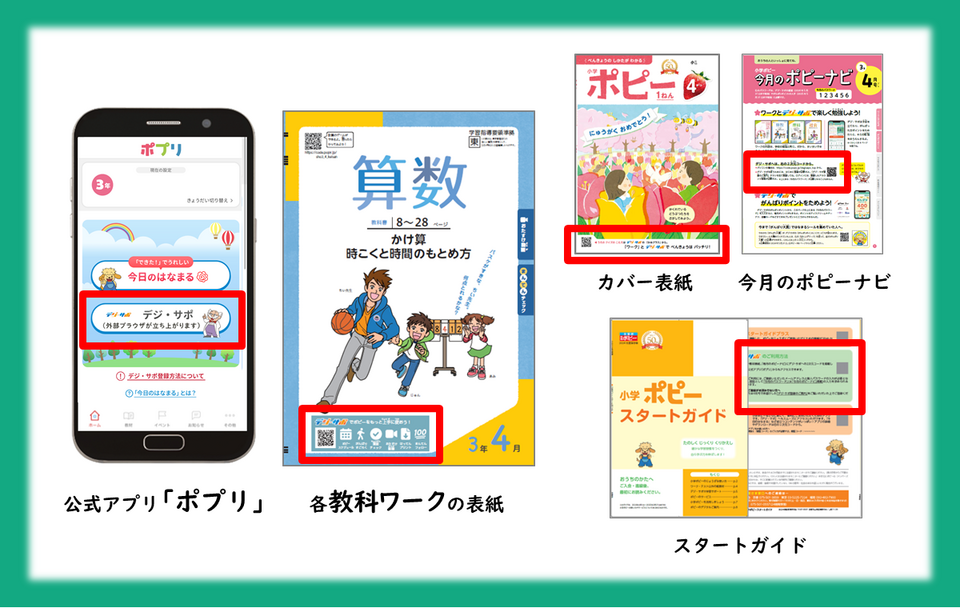
公式アプリ「ポプリ」からアクセスするときは、トップ画面の「デジ・サポ」ボタンをタップしてください。教科ワークやカバー表紙からアクセスするときは、誌面の2次元コードをスマートフォンやタブレットで読み取ってください。
●デジ・サポにログインする
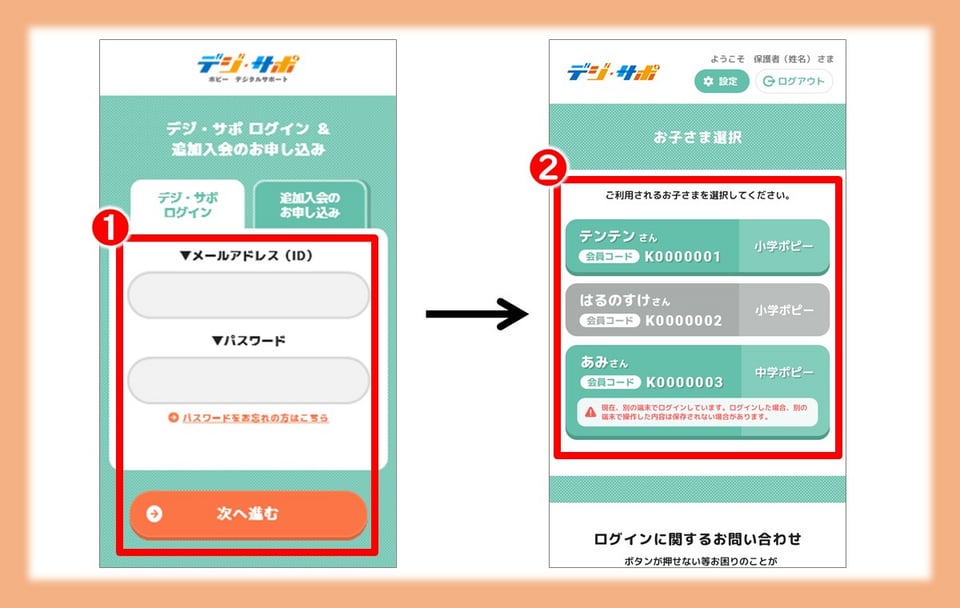
❶ ログイン画面でメールアドレス(ID)とパスワードを入力して、「次へ進む」をタップします。
❷ お子さま選択画面でユーザーを選択します。購読中のお子さまを選択すると、購読しているポピー(小学ポピー・中学ポピー)のデジ・サポページへ移動します。
※デジ・サポにログインするとき、認証として「今月のパスワード」(ポピーナビ掲載)の入力を求められることがあります。
※別の端末でログイン中の場合は、ユーザー名の下に注意文言が表示されます。この状態でユーザーを選択してログインすると、別の端末ではログアウトされます。この際、別の端末で操作した内容は保存されない場合があります。
※他にも、ユーザー名の下に注意文言が表示されることがあります。その際は文言の指示に従って操作してください。
・デジ・サポのご登録がお済みでない方へ
ご入会時、または4月号でお届けした「デジ・サポ登録のご案内」ちらしからご登録ください。
ホーム画面
デジ・サポにログインしたときに表示される最初の画面です。このページから各コンテンツのページに移動できます。
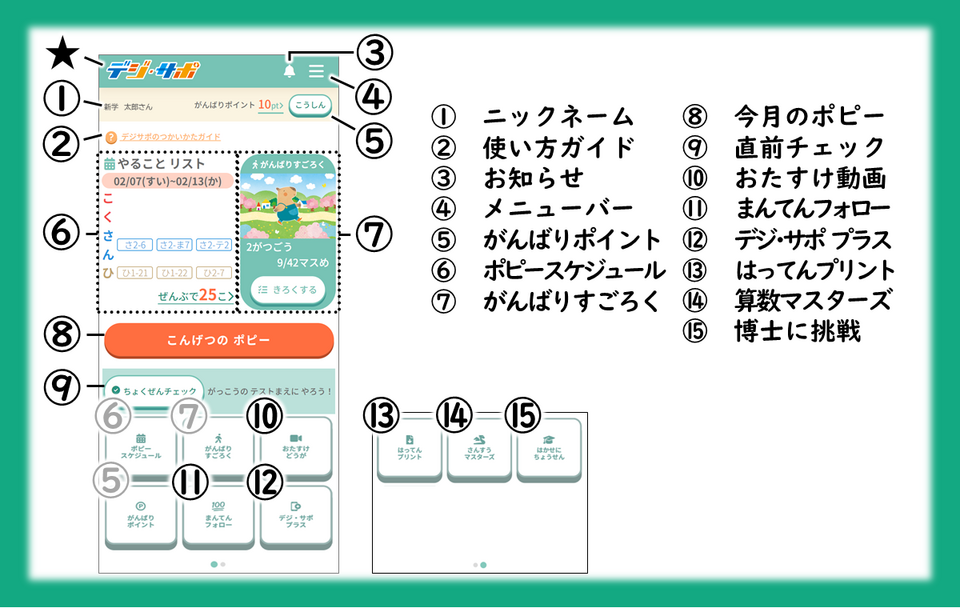
★ 画面左上の「デジ・サポ」をタップすると、ホーム画面に戻ることができます。
① ニックネーム
デジ・サポ登録時に設定したニックネームが表示されます。ニックネームは㉔会員情報設定から変更できます。
② デジ・サポ使い方ガイド(現在のページ)
③ お知らせ
④ メニューバー
⑤ がんばりポイント
獲得したがんばりポイントが表示されています。ポイントページに移動すると、ポイントを貯めたり、ポイントを使ってデジタルギフトに交換したりできます。
詳しくはこちら
⑥ ポピースケジュール
今日から7日間に取り組むポピーの単元番号が表示されています。最初は「おすすめスケジュール」が表示されていますが、スケジュールページに移動すると、予定に合わせて学習計画を修正できます。
詳しくはこちら
⑦ がんばりすごろく
今月のポピーにどれだけ取り組んだかが表示されています。すごろくページに移動すると、取り組みを記録したり、すごろくを進めたり、ごほうびを手に入れたりすることができます。
詳しくはこちら
⑧ 今月のポピー
今月号の「ワーク」や「ひめくりドリル」(1.2学年)の取り組みが一覧になったリストです。「がんばりすごろく」で記録した取り組みにはチェックマークがつきます。
⑨ 学校のテスト直前チェック
5日以内に設定された学校のテストが表示されています。直前チェックのページに移動すると、学習内容の振り返りが簡単にできるデジタルドリルに取り組むことができます。学校のテストの直前に取り組んで、点数アップをめざしましょう。
詳しくはこちら
⑩ イチからわかる!おたすけ動画
「ワーク」の難しい問題や、「パワーアップ」ページに対応した解説動画を見ることができます。
詳しくはこちら
⑪ まんてんフォロー
「算数ワーク」の「まんてんチェック」問題に対応したデジタルドリルです。間違えた問題を解き直すほか、追加の問題演習としても取り組めます。
詳しくはこちら
⑫ デジ・サポ プラス
学年・月号ごとに合わせたデジタル教材をまとめたページです。カバー表紙掲載のクイズの答え(1~5年生)も掲載しています。
詳しくはこちら
⑬ 差がつく!発展プリント
国語・算数のワークより難しい問題プリントです。ダウンロードして印刷するほか、タブレット等の端末上でも取り組むことができます。
詳しくはこちら
⑭ 算数マスターズ
期間限定で挑戦できるポピー独自のイベントです。7月号、1月号でお届けする冊子の問題を解いて、このページで答え合わせをすると、正解数に応じた認定証が表示されます。
⑮ 博士に挑戦
いろいろなジャンルの雑学クイズに挑戦できます。クリアするとランクアップして、さらに難しい問題に挑戦できるようになります。
メニューバー
各コンテンツのページに移動できます。メニューバーはホーム画面以外でも表示されます。
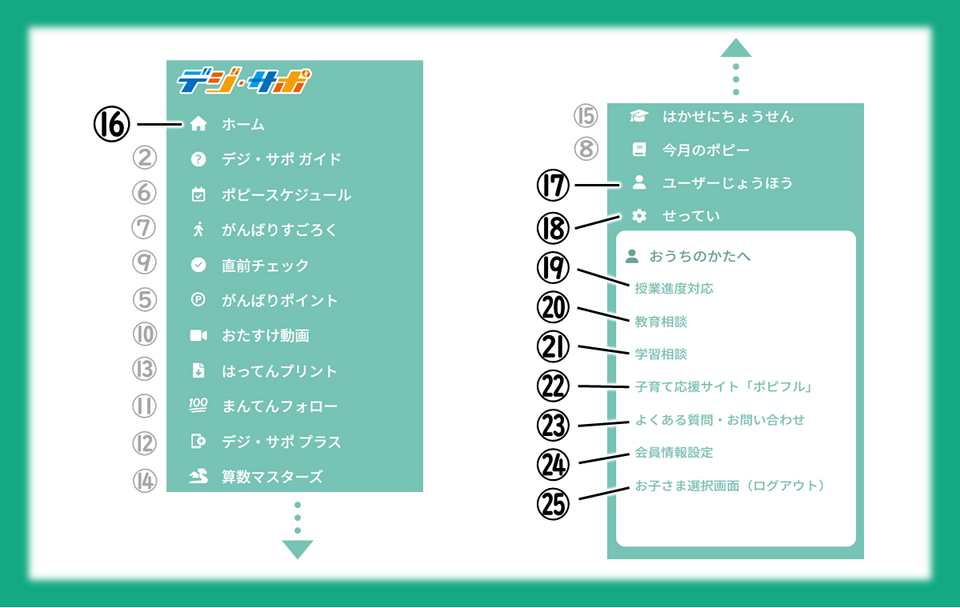
⑯ ホーム
ホーム画面に移動します。
⑰ ユーザー情報
ユーザー情報の確認ができます。
⑱ 設定
音の設定を変更できます。
⑲ 授業進度対応
学校の授業がお届け済みのポピーの範囲より先に進んでいるときに、必要な号を、受付から約1週間でお届けします。
⑳ 教育相談
子育てや教材の使い方などのお悩みに、教職経験豊富な教育対話主事が個別にお答えします。
㉑ 学習相談
ポピーの問題の解き方、教え方が分からないとき、専門の相談員がお答えします。
また、これまでに多かった質問をQ&Aページで紹介しています。
※ご相談はポピーの問題に限らせていただきます。
㉒ 子育て応援サイト「ポピフル」
おうちの方向けに子育てや学びに役立つ情報や、会員の皆さまからの投稿を公開しています。
㉓ よくある質問・お問い合わせ
お問い合わせフォームに移動します。
㉔ 会員情報設定
デジ・サポに表示されるニックネームの修正、メールアドレス(ID)やパスワードの変更などができます。
㉕ お子さま選択画面(ログアウト)
お子さま選択画面に戻ります。ログアウトする際は、お子さま選択画面の右上にある「ログアウト」ボタンをタップしてください。
ポピースケジュール
毎月のポピーの学習計画を確認・修正できます。
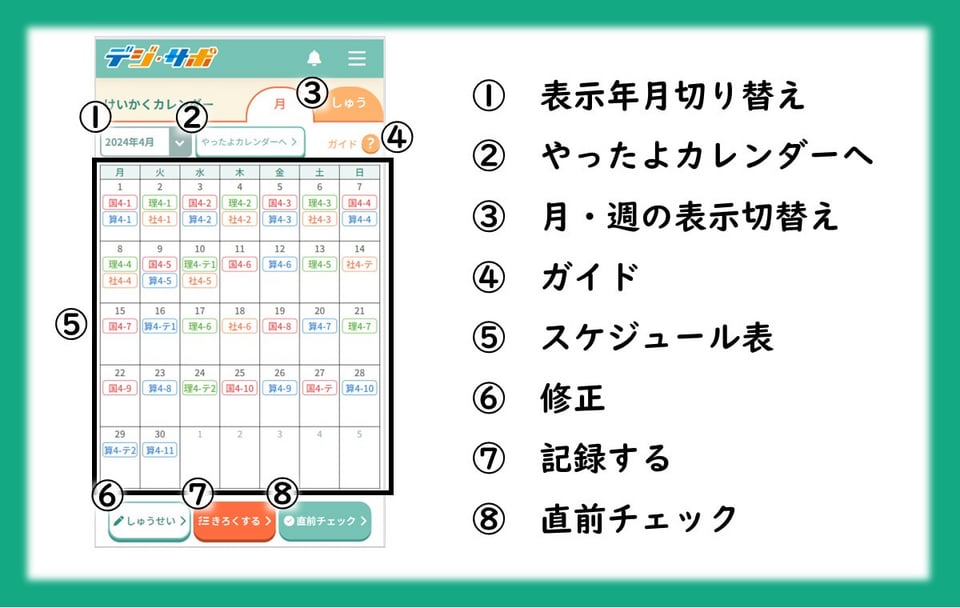
① 表示年月切り替え
表示するスケジュールの月を切り替えられます。
スケジュール表は、当年度の4月から翌々月末までの期間を見ることができます。
(例:今日が4/15なら、6/30までを見ることができます。)
(当年度の途中の月から購読をはじめた場合は、その月から見ることができます。)
② やったよカレンダーへ
がんばりすごろく内の「やったよカレンダー」へ移動します。
③ 月・週の表示切り替え
スケジュールを月単位で表示するか、週単位で表示するかを切り替えられます。
④ ガイド
ポピースケジュールの使いかたや、カレンダーのみかたを確認できます。
⑤ スケジュール表
スケジュールカレンダーです。最初は、おすすめのスケジュールが表示されています。
毎月ポピーが届いたら、お子さまと一緒にカスタマイズしてから使用してください。
⑥ 修正
計画を修正する画面へ移動します。
⑦ 記録する
がんばりすごろく内の「取り組みを記録する」画面へ移動します。
⑧ 直前チェック
「学校のテスト 直前チェック」へ移動します。スケジュールで設定した「学校のテストの日」が近づいたら、やってみてください。
詳しくはこちら
●カレンダーのみかた
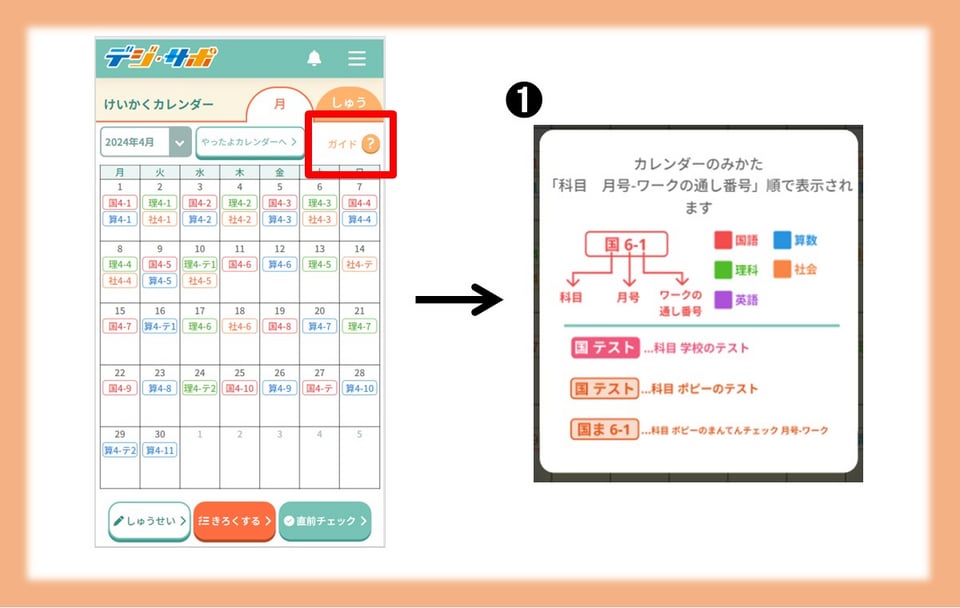
❶ 右上の「ガイド」から、カレンダーのみかたを確認することができます。
国4-1 は、国語ワーク4月号の1番目のワーク、
算4-テ1 は、算数ワーク4月号のテスト1 を表しています。
国4-ま7 は、国語ワーク4月号の7番目のワークが「まんてんチェック」であることを表しています。
「まんてんチェック」と「ポピーのテスト」は全教科共通でうすいオレンジ色で表示されます。
・1・2年生のみ
ひ4-1 は、ひめくりドリル4月号の1まいめ を表しています。
・5・6年生のみ
理科、社会は前期(4月号でお届け)・後期(9月号でお届け)の合本になっています。
理前-1 は、理科ワーク前期合本の1番目のワーク、
社前-テA は、社会テスト前期のテストA を表しています。
・学校のテストの日
学校のテストの日がわかっていれば、スケジュールに登録することができます。登録すると、その5日前にお知らせをします。対応する「学校のテスト 直前チェック」でおさらいをしましょう。
スケジュール表では、濃いピンク色で表示されます。
※最初は、教科書会社が公開している年間指導計画をもとに当会が設定した学校のテストの予想日が表示されています。学校からテストの日の予告がない場合は、テストの予想日を目安にして、その前に「学校のテスト 直前チェック」を使用してください。
もしくは、予想日を使用せずに、お好きなタイミングで復習に使用いただいてもOKです。
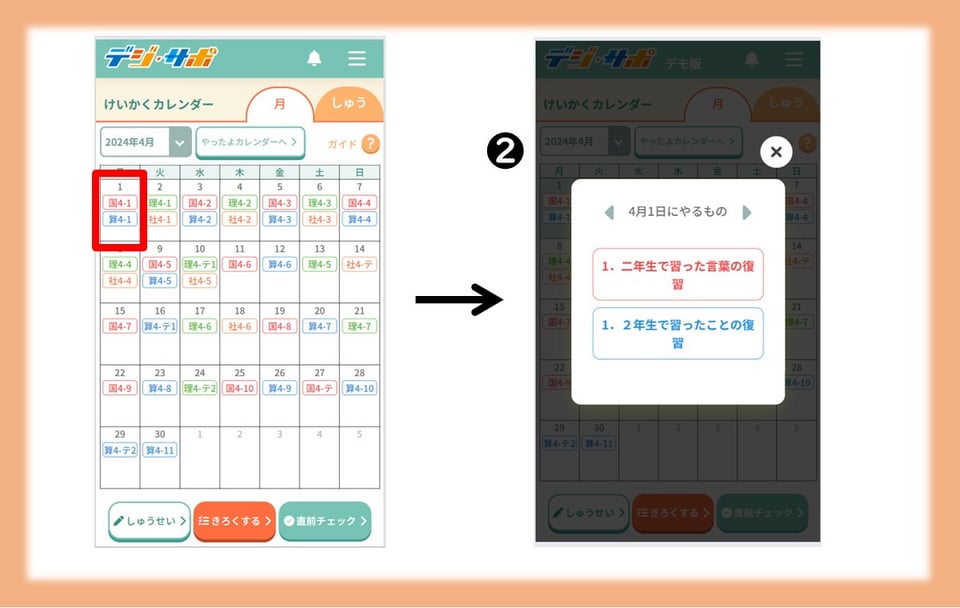
❷ 日別詳細画面
・スケジュール表の日付のひとつをタップすると、その日にやる「取り組み」の詳細画面が表示されます。
・取り組みは、教科ごとに色が異なります。ワーク番号と、ワークのタイトルが表示されています。
・日別詳細画面を閉じたいときは、右上の×ボタンを押してください。
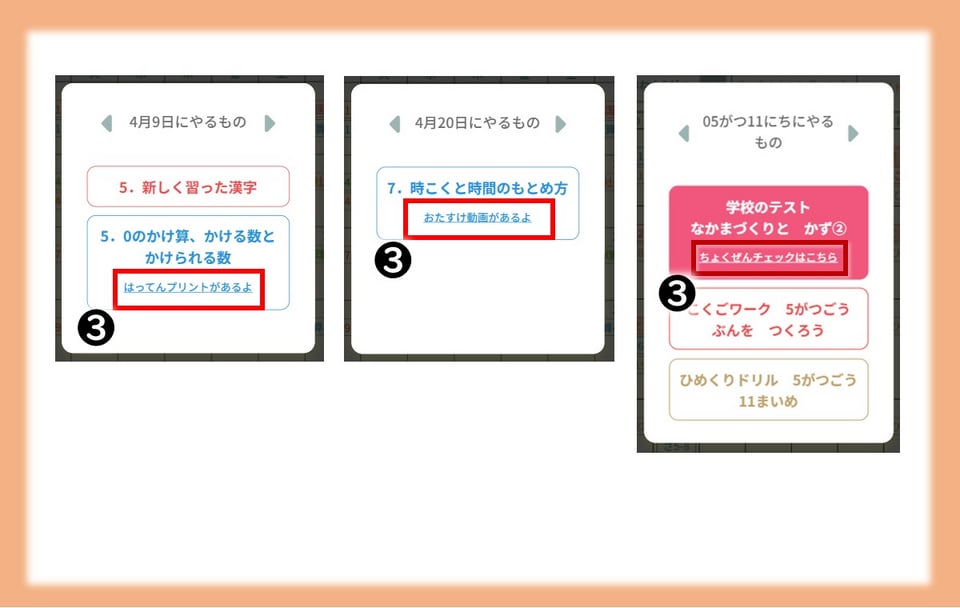
❸ 各ワークに対応するデジタル教材がある場合は、日別詳細画面の取り組みの下に、「発展プリントがあるよ」「おたすけ動画があるよ」「直前チェックはこちら」と案内リンクが表示されます。
タップすると、該当するコンテンツへ移動します。
・おたすけ動画について 詳しくはこちら
・発展プリントについて 詳しくはこちら
・直前チェックについて 詳しくはこちら
●スケジュールの修正方法
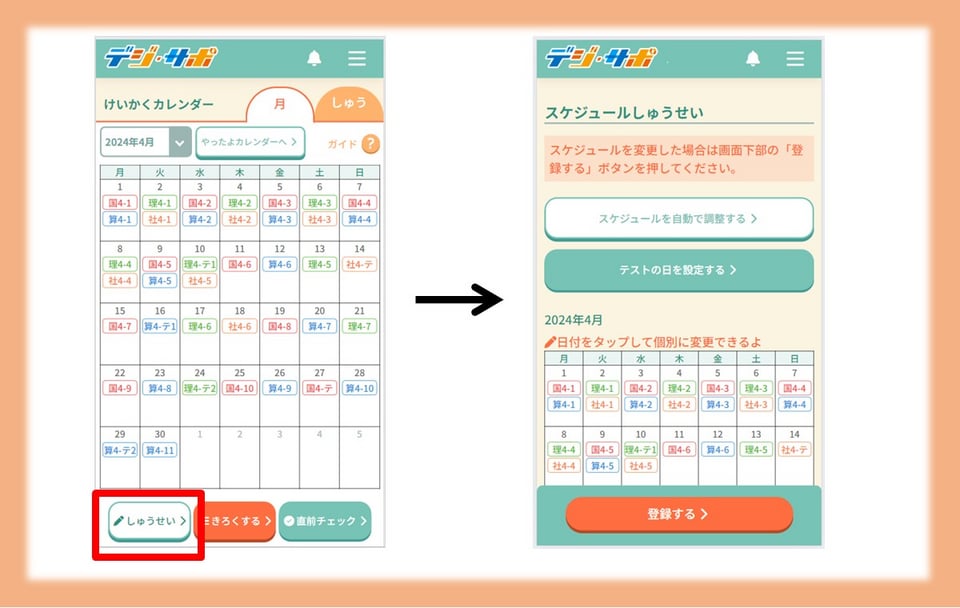
スケジュール左下の「修正」ボタンから、スケジュール修正画面に移動します。
スケジュールの修正方法は2種類あります。
・ 期間・休みの日などを指定して、自動で組みなおすモード
・ 個別に移動先を指定する、個別調整モード
※修正の途中でほかのページへ移動すると、修正途中の結果は保存されません。必ず「登録する」までタップしてから、ほかのページへ移動してください。
●自動で組みなおすモードの使いかた
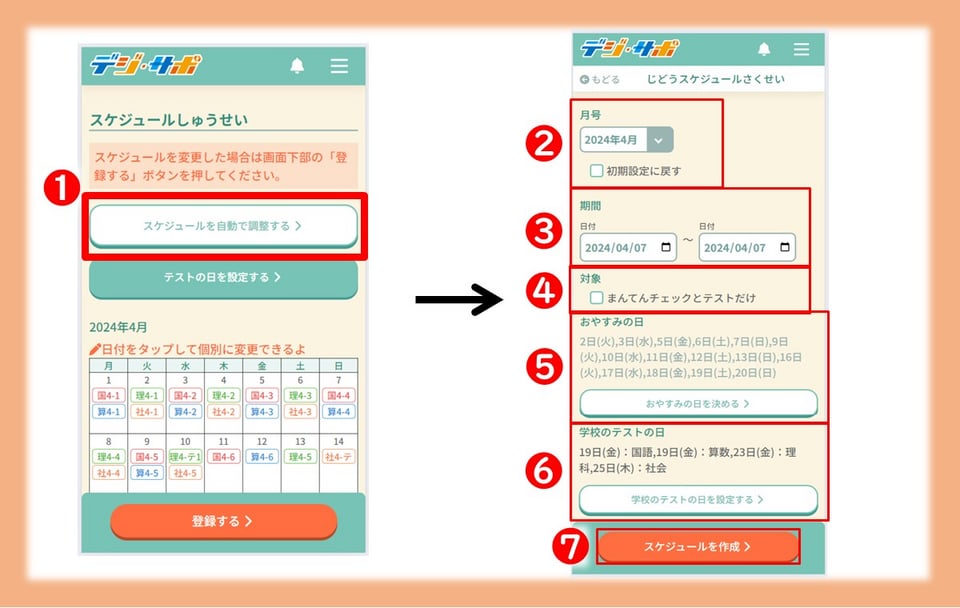
❶「スケジュールを自動で調整する」をタップします。
❷ 調整はポピーの月号単位で行います。調整したい月号を選択してください。
※月号は、お届けしているポピーの範囲から選ぶことができます。
※すべての取り組みをがんばりすごろくに記録した月号は、調整することができません。
※一度調整したスケジュールを初期の「おすすめスケジュール」にもどしたいときは、❷で対象の月号を選んだあとに、「初期設定にもどす」にチェックを入れてから、❼「スケジュールを作成」をタップしてください。
❸ 期間を設定します。
カレンダーマークをタップして、日付を選択してください。
・期間の設定方法
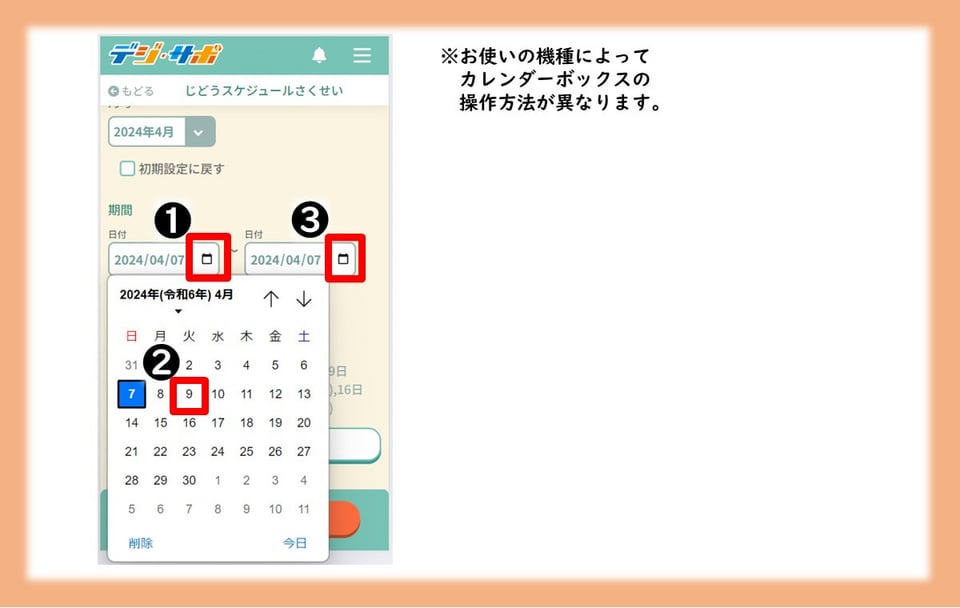
❶ カレンダーマークをタップします。
❷ カレンダーが表示されるので、開始したい日付を選んでタップしてください。
※機種によっては、このあとカレンダーを閉じるために「設定」というボタンをタップする必要があります。
❸ 同様に、設定したい期間の最終日を選択してください。
❹ スケジュールする対象を「まんてんチェック」と「テスト」だけにしぼりこむときは、このチェックボックスにチェックを入れてから、❼「スケジュールを作成する」をタップしてください。
「まんてんチェック」と「テスト」のみのスケジュールが表示されます。
【じょうずな計画の立て方のすすめ】
・たまったポピーにすべて取り組み切れないときのご使用をおすすめします。
・再度、通常の取り組みもスケジュールしたいときは、チェックボックスを外した状態でもう一度、自動で組み直すモードを使用してください。
❺ お休みの日を設定します。
・お休みの日の設定方法
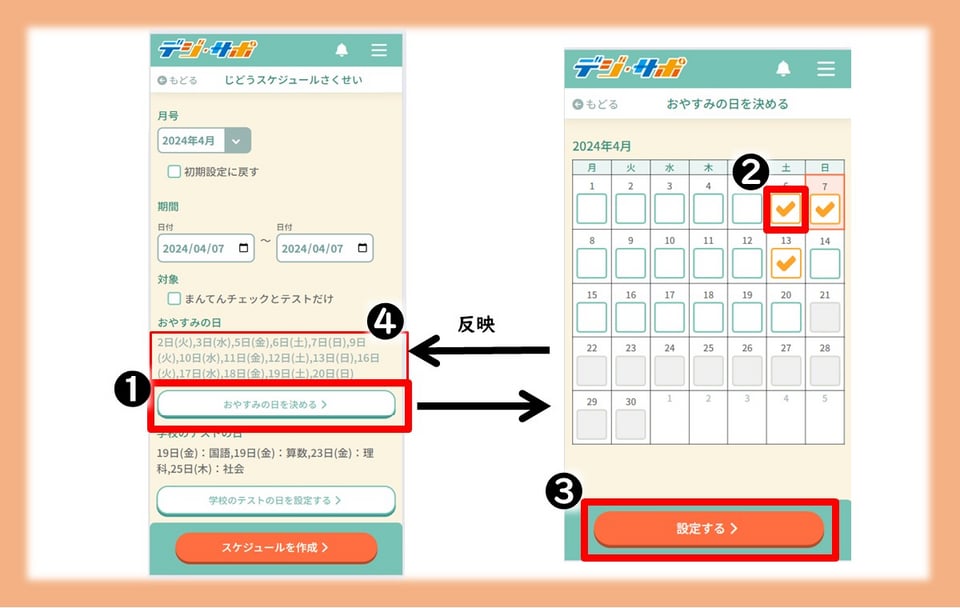
❶ 「お休みの日を決める」をタップして、お休みの日を設定する画面へ移動します。
❷ ポピーの学習をお休みする日にチェックを入れます。
❸ 「設定する」をタップします。
❹ 画面が戻ります。ボタンの上の「お休みの日」に設定した日付が反映されます。
【じょうずな計画の立て方のすすめ】
おすすめの計画の調整方法は、週に1回、「調整日」を入れることです。その週にできなかったものがあれば、その日で計画に追いつくように、予備日として「お休みの日」に設定しておきます。
「調整日」で今週の取り組みを完了させ、次週の計画を見直すようにすると、1週間単位で無理のない計画を立てる習慣を作ることができます。
習い事など事前に予定がわかっている日は、お休みの日に設定するのもおすすめです。
もしくは、「個別調整モード」で予定のある日のタスクを少なめに変更してもよいでしょう。
❻ 学校のテストの日を設定します。
※設定した学校のテストの日の5日前になると、デジ・サポでお知らせをします。「直前チェック」で学習範囲の復習をする目安にしてください。
・学校のテストの日の設定方法
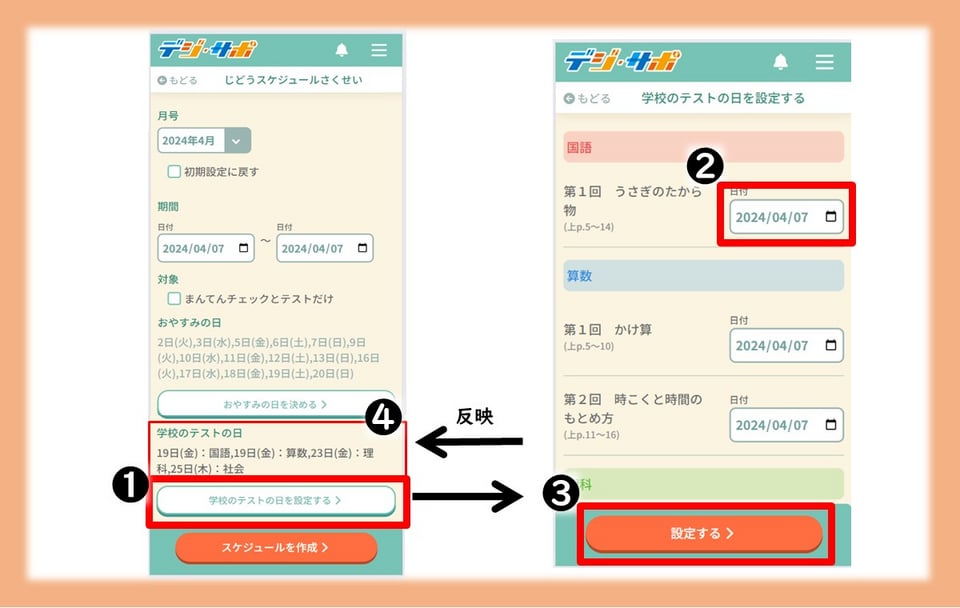
❶ 「学校のテストの日を設定する」をタップします。
❷ 対象の月号の学習範囲のテストが表示されます。日付を変更して、学校のテストの日を設定してください。
※初期設定では、教科書会社が公開している年間指導計画をもとに当会が設定したテストの予想日を表示しています。
❸ 「設定する」をタップします。
❹ 画面が戻ります。ボタンの上の「学校のテストの日」に設定した日付が反映されます。
【じょうずな計画の立て方のすすめ】
・初期設定の「学校のテストの日」は教科書に合わせて予想していますが、実際のテストの実施日は学校によって異なります。学校からテストの日程が予告された場合は、その通りに設定し直しましょう。
・「学校のテストの日の予告なんて、うちの学校では無いのだけれど…?」という場合は、初期設定のままご使用ください。ちょうどよい頃合いで「直前チェックをしよう!」とお知らせします。
・「わざわざ設定するのは面倒…!」という場合は、学校のテストの日は無視して、お好きなタイミングで「直前チェック」をご利用ください。
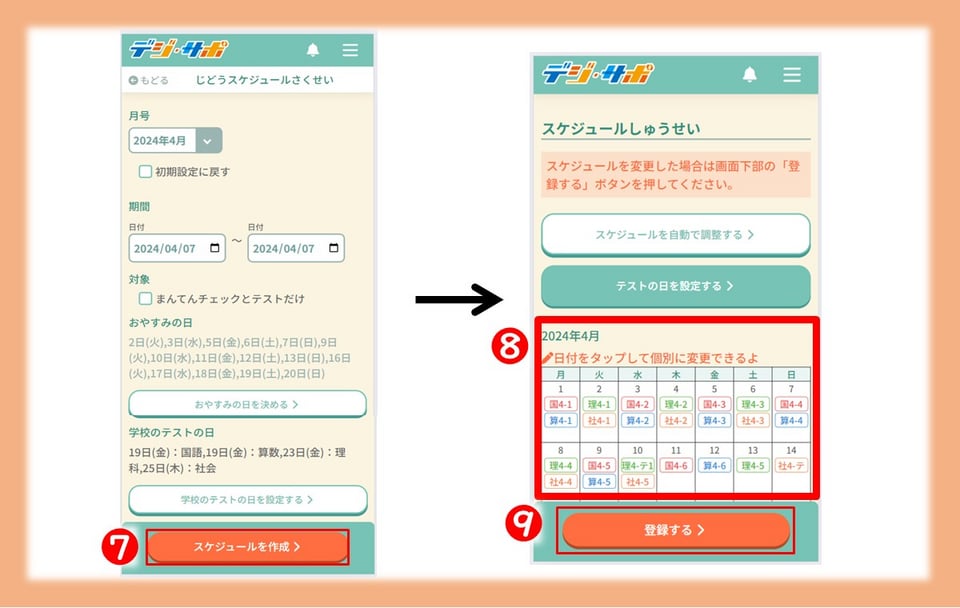
❼ すべての設定が完了したら「スケジュールを作成」をタップして、スケジュールを組みなおします。
❽ ❷~❻で設定した項目に沿ったスケジュールが表示されます。スクロールして、問題ないか確かめてください。
❾ 最後に「登録する」をタップして、スケジュールを確定・登録します。
・❽で修正したい項目があった場合
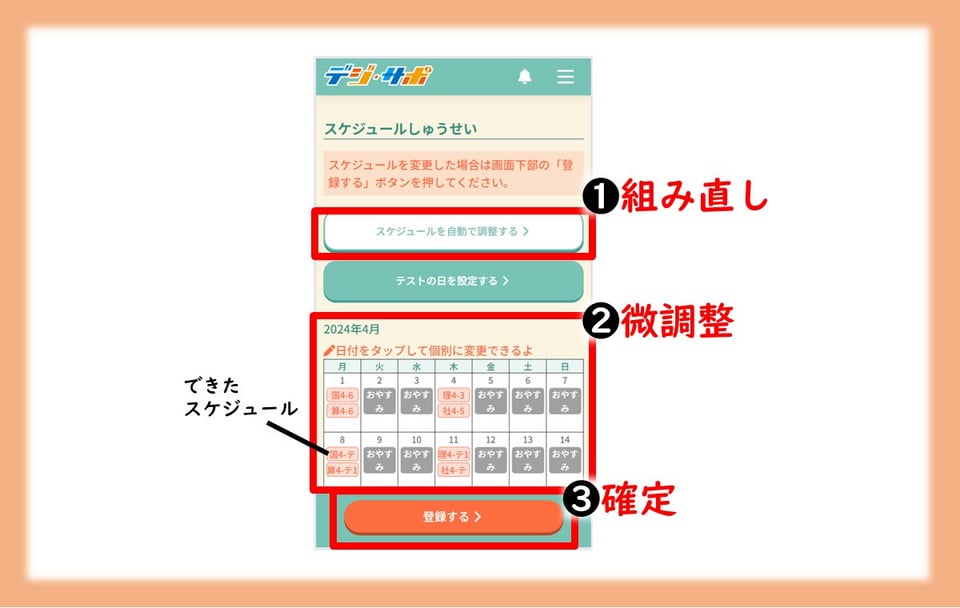
できたスケジュールを修正したい場合は、
❶「スケジュールを自動で調整する」で組み直すか、
❷「個別調整モード」で一つずつ調整してください。
詳しくは、下の「個別調整モードの使いかた」をご参照ください。
❸最後に「登録する」をタップして、スケジュールを確定・登録します。
●個別調整モードの使いかた
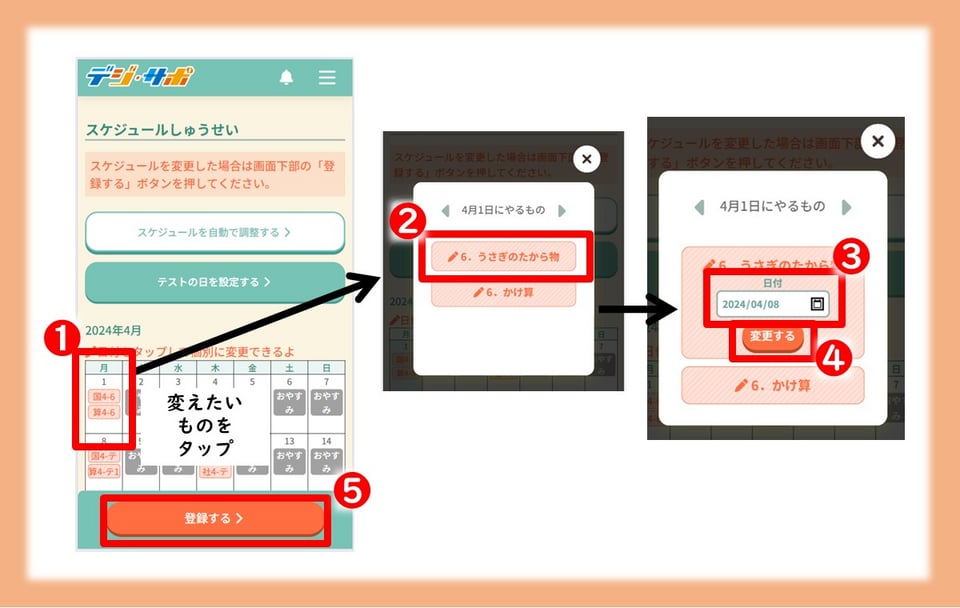
スケジュールの「修正する」をタップした後の画面です。
❶ 下にカレンダーが表示されているので、変えたい取り組みがある日付の枠をタップします。
❷ 変えたい取り組みをタップします。
❸ 日付のボックスが出てくるので、移動させたい日付を設定します。
日付を変える際は、日付の枠内右のカレンダーマークをタップしてください。
❹ 「変更する」をタップします。
自動で、設定した日付へ取り組みが移動します。同様の手順で、変更したい取り組みすべてを移動させます。
※「おやすみの日」を個別に設定したいとき
なにも取り組みが設定されていない日が「おやすみ」と表示されます。すべての取り組みを別の日に移動させると、その日は「おやすみ」と表示されます。
※「おやすみの日」に取り組みを設定したいとき
取り組みの移動先を「おやすみ」とされている日に設定すると、その日はおやすみの日ではなくなります。
❺最後に「登録する」をタップして、スケジュールを確定・登録します。
がんばりポイント
毎月「がんばりポイント」を貯めて、好きなデジタルギフトに交換できます。がんばりポイントは、「今月のパスワード」を入力したり、「がんばりすごろく」を進めたりすることで貯めることができます。
※がんばりポイントを獲得した後、デジ・サポ ホーム画面の「更新」ボタンをタップすると、獲得したポイントが反映されます。
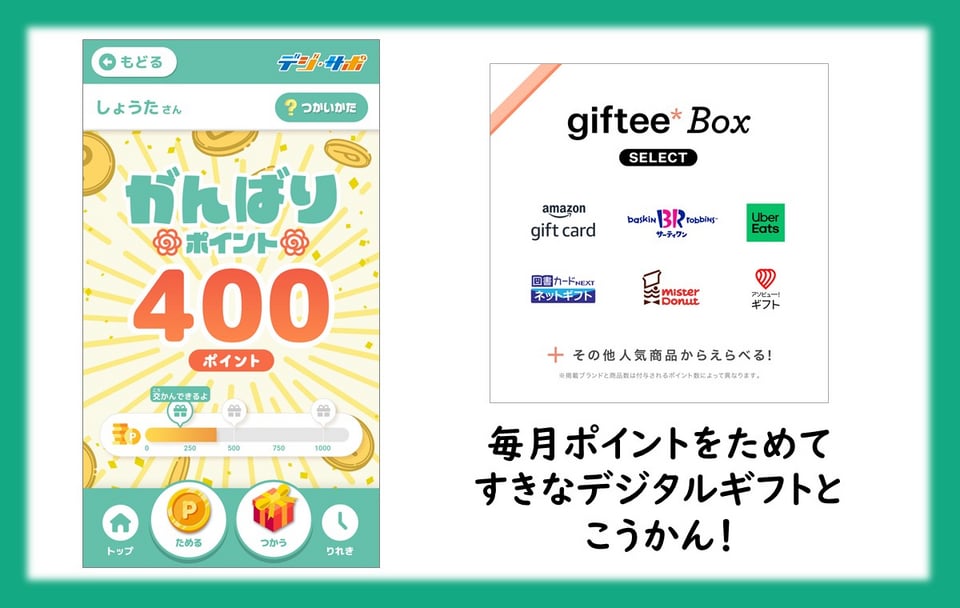
詳しくはこちら
がんばりすごろく
ポピーで学習した取り組みを記録することで、すごろくを進めたり、記録を確認したりすることができます。
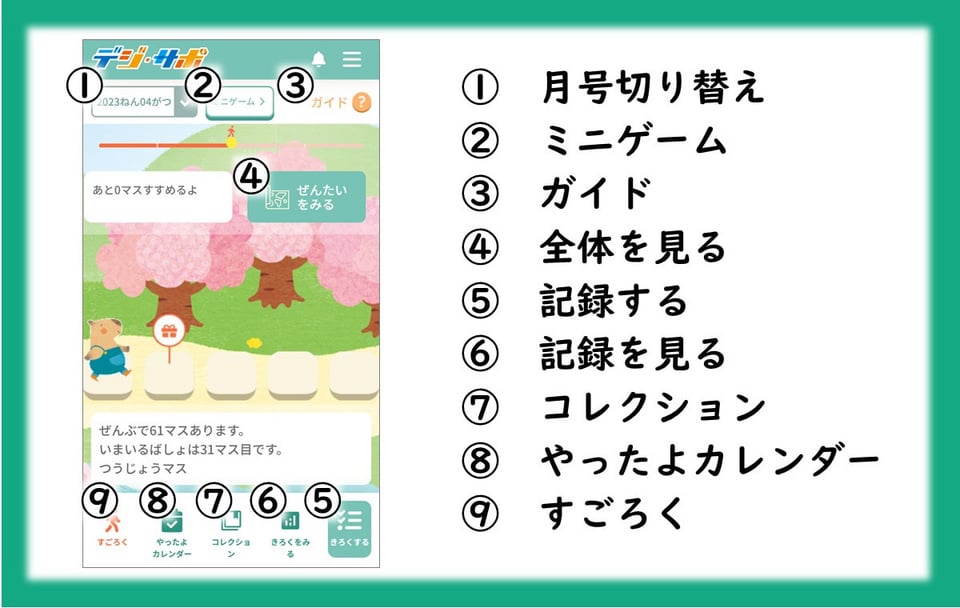
① 月号切り替え
すごろくの月号を切り替えられます。毎月下旬に、翌月号のすごろくが公開されます。
② ミニゲーム
すごろくを50%達成すると表示され、ミニゲームで遊ぶことができます。(遊べる時間には一定の制限があります)
③ ガイド
がんばりすごろくの使い方を見ることができます。
④ 全体を見る/すごろくスタート
マスを自由に移動して、すごろくの全体を見ることができます。主人公の前後に表示される矢印をタップして前後に移動できます。「すごろくにもどる」で元の画面に戻ります。
⑤ 記録する
ワークの取り組みを記録します。
⑥ 記録を見る
毎月のポピーの達成度をグラフやリストで確認できます。
⑦ コレクション
すごろくでゲットしたアイテムやおはなしを確認できます。
⑧ やったよカレンダー
記録した取り組みがカレンダー上に表示されます。
⑨ すごろく
すごろく画面を表示します。
●記録のしかた
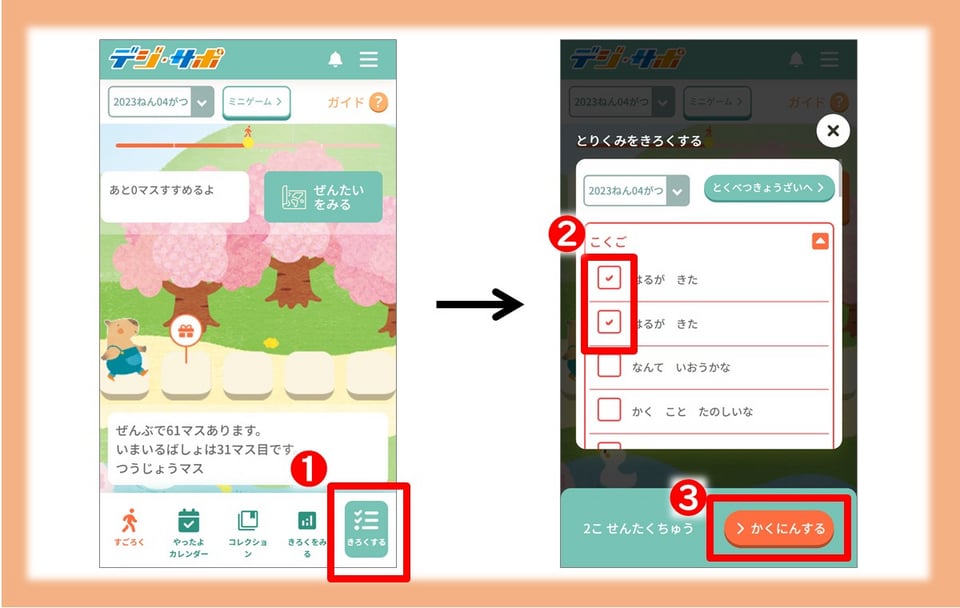
❶ 「記録する」から、記録画面に入ります。
❷ 完了した取り組みにチェックを入れます。
・同じ月号の取り組みであれば、複数の取り組みをまとめて記録できます。
・記録済みの取り組みは選択できません。
・「特別教材へ」から特別教材の取り組みを記録すると、ごほうびメダルがもらえます。(すごろくは進みません)
❸ 取り組みを選択したら「確認する」をタップします。
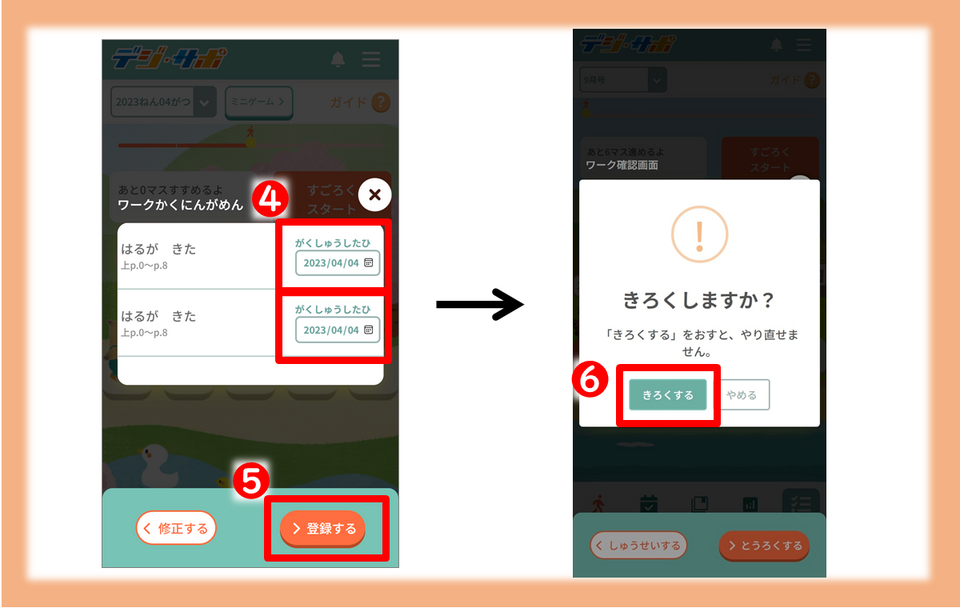
❹ 必要に応じて取り組んだ日付を変更します。
・当日の取り組みだけでなく、過去の取り組みも記録することができます。
・取り組みを選び直す場合は、「修正する」をタップして前の画面へ戻ってください。
❺ 「登録する」をタップすると、「記録しますか?」という確認画面が表示されます。
・選択した内容で記録を確定させる場合は❻「記録する」をタップします。
・選択した内容を記録せず、確認画面へ戻って選び直す場合は「やめる」をタップします。
※ 一度登録すると、記録の取り消しや変更はできないためご注意ください。
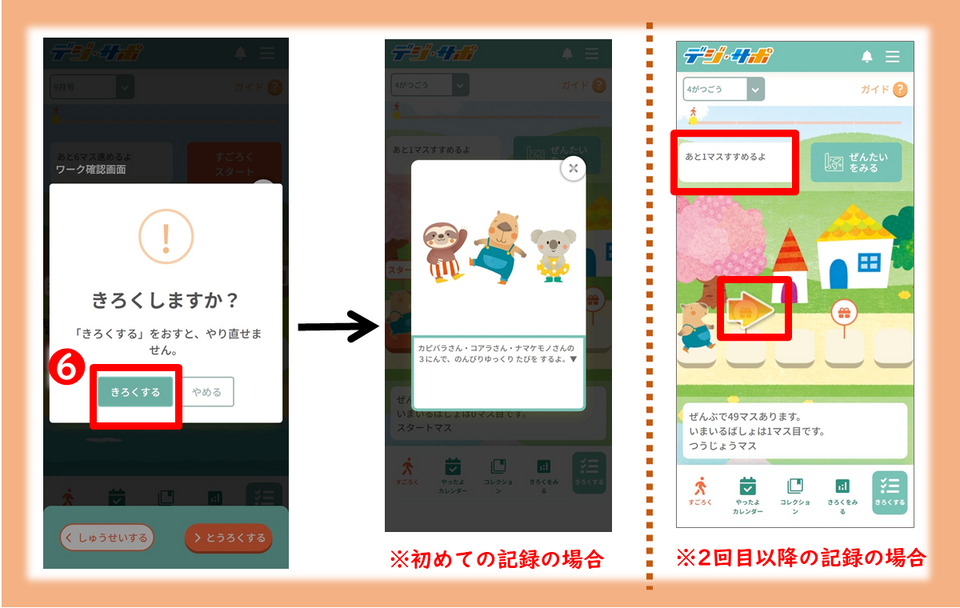
❻ 「記録する」をタップするとすごろく画面に遷移します。
・その月号でまだ1マスもすごろくを進めていない場合、遷移した先でおはなしのプロローグ画面が自動的に表示されます。
・すでに一度記録してマスを進めている場合、すごろく画面へ遷移します。
●すごろくの進めかた
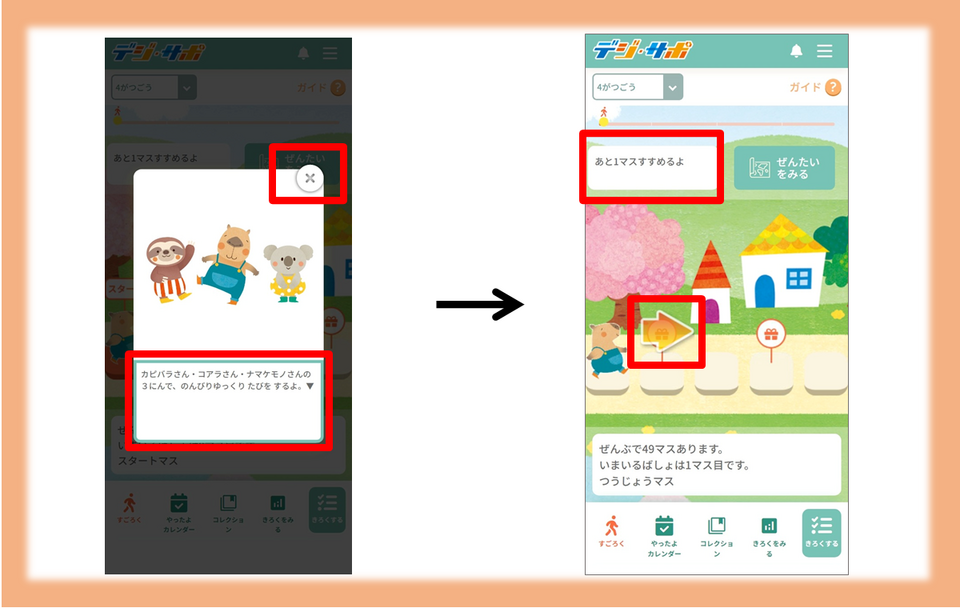
・ プロローグ画面でおはなしを読んだ後、画面右上のバツ印のボタンをタップするとプロローグ画面が消え、すごろく画面が表示されます。
・ マスを進めることができる場合は、キャラクターの横に矢印が表示されます。
※ 完了した取り組みが1つも登録されていない状態では、マスを進めるための矢印は表示されません。
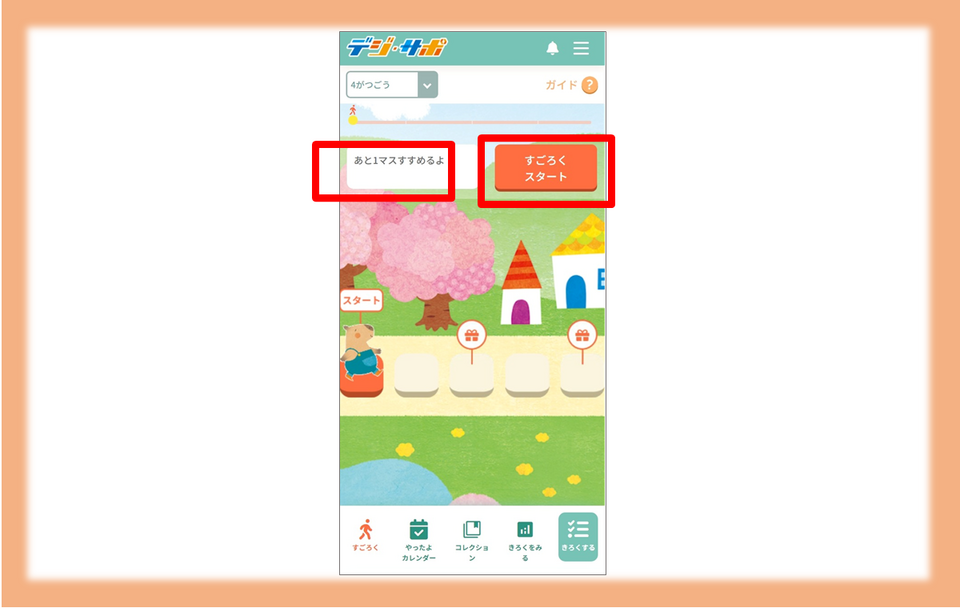
・ 「あと1マスすすめるよ」と表示され、マスを進めることができるはずなのに矢印が表示されない場合は、画面右上の「すごろくスタート」をタップしてください。
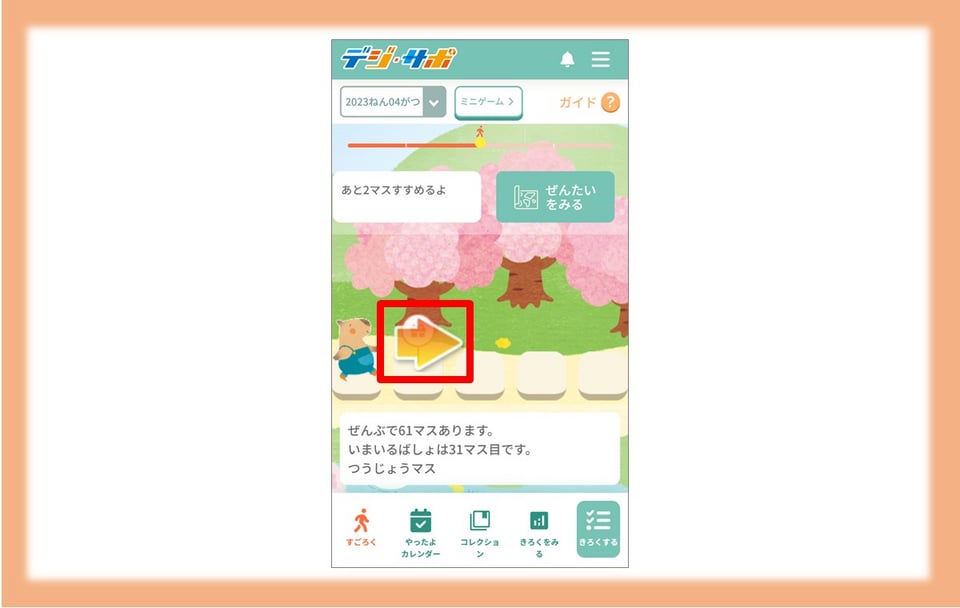
・矢印をタップしてすごろくを進めましょう。
・記録した取り組みの数だけマスを進むことができます。
・何マス進めるかは画面左上の表示(「あと〇マス進めるよ」)を確認してください。
・ホーム画面の「今月のポピー」に表示されているワークをすべて記録すると、ゴールすることができます。
・毎月、すごろくのステージは変わりますが、年度内であれば過去のすごろくを進めることができます。
※学年が上がると、前学年のすごろくを進めることはできません。
・すごろくには通常マスと、イベントマスがあります。
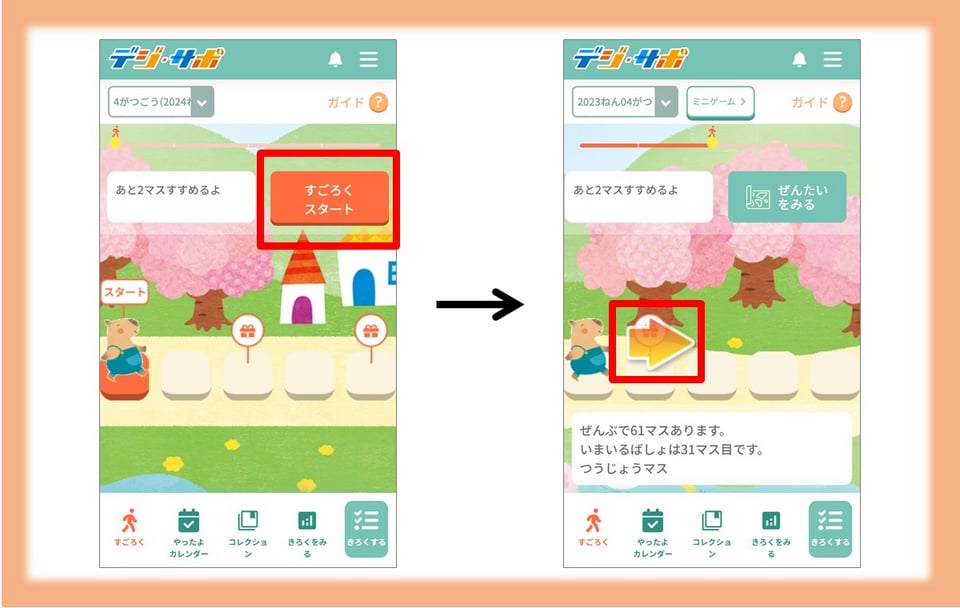
※後ですごろくを進める場合
記録をした後、すぐにすごろくを進めなかった場合も、後でまとめて進めることができます。後からすごろくを進めるときは、画面右上の「すごろくスタート」をタップしてください。進めるマスがある場合は矢印が表示されます。
イベントマスの一覧
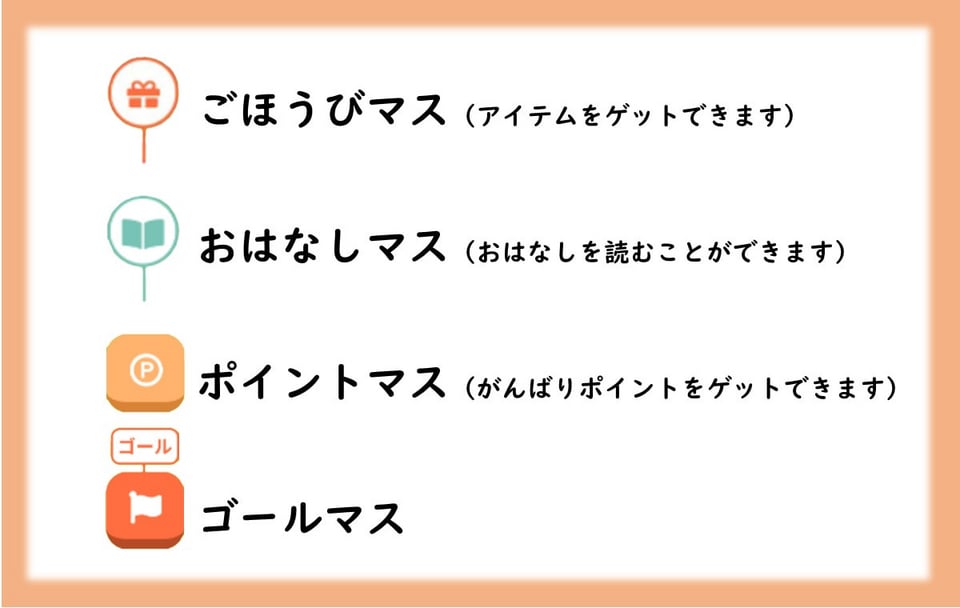
●コレクションのみかた
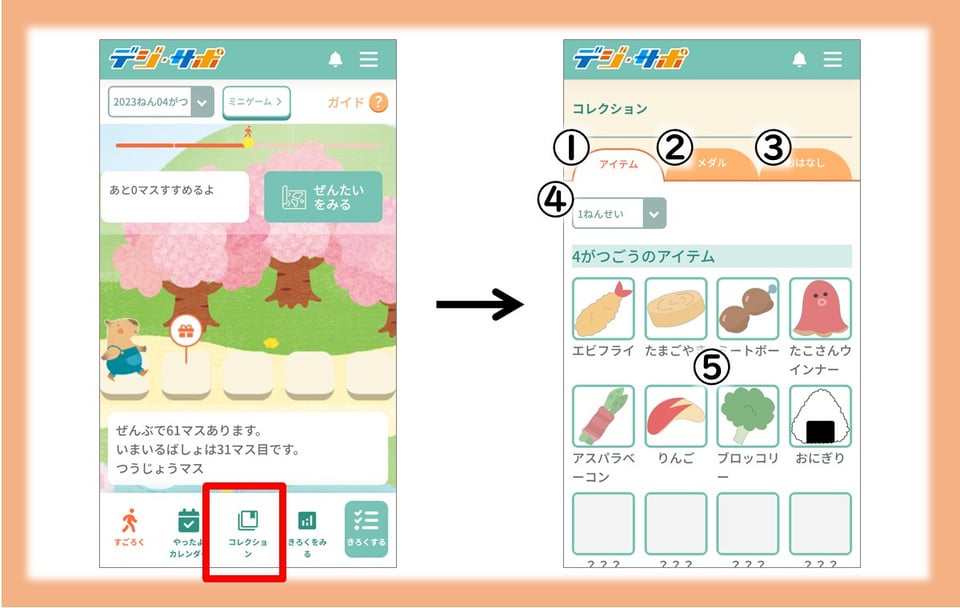
「コレクション」をタップすると、すごろくでゲットしたアイテムやおはなしを確認することができます。
① アイテム
すごろくでゲットしたアイテムを確認できます。
② メダル
特別教材を記録して獲得したメダルを確認できます。
③ おはなし
すごろくで読んだおはなしを確認できます。
④ 学年切り替え
過去の学年で集めたコレクションも確認できます。
⑤ それぞれのアイテムをタップすると、アイテムの詳細が表示されます。(おはなしのイラストをタップすると、おはなしを読むことができます)
●記録のみかた
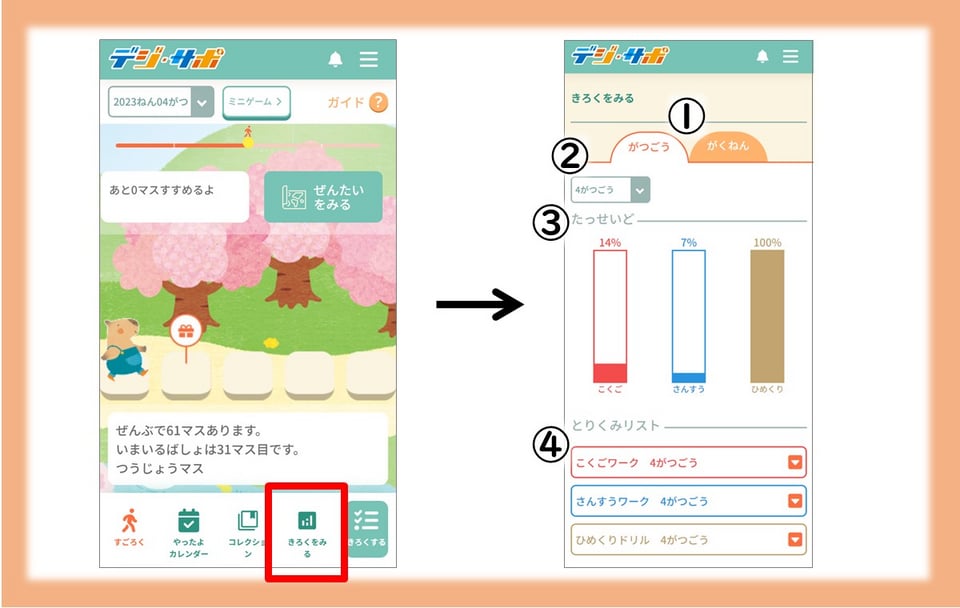
「記録を見る」をタップすると、毎月のポピーの達成度をグラフやリストで確認できます。
① 月号ごとの記録/学年ごとの記録 切り替え
「学年」に切り替えると、年間の達成度を確認できます。
② 月号切り替え
記録を見る月号を切り替えられます。
③ 達成度
ポピーの達成度を棒グラフで確認できます。
④ 取り組みリスト
取り組みが完了したワーク・まだ取り組めていないワークを一覧で確認できます。
●やったよカレンダーのみかた
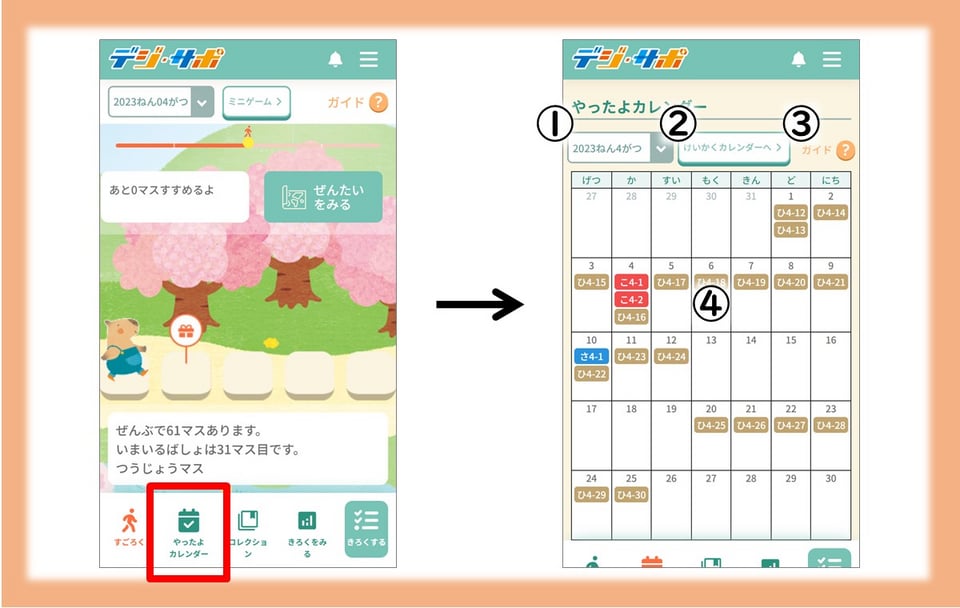
「やったよカレンダー」をタップすると、記録した取り組みがカレンダー上に表示されます。
① 表示年月切り替え
表示するカレンダーの年月を切り替えられます。
② 計画カレンダーへ
ポピースケジュール内の「計画カレンダー」へ移動します。
③ ガイド
やったよカレンダーのみかたを確認できます。
④ 日付をタップすると詳細が表示されます。
※ 特別教材の取り組みは表示されません。
イチからわかる!おたすけ動画
「ワーク」の難しい問題や、「パワーアップ」ページに対応した解説動画を見ることができます。
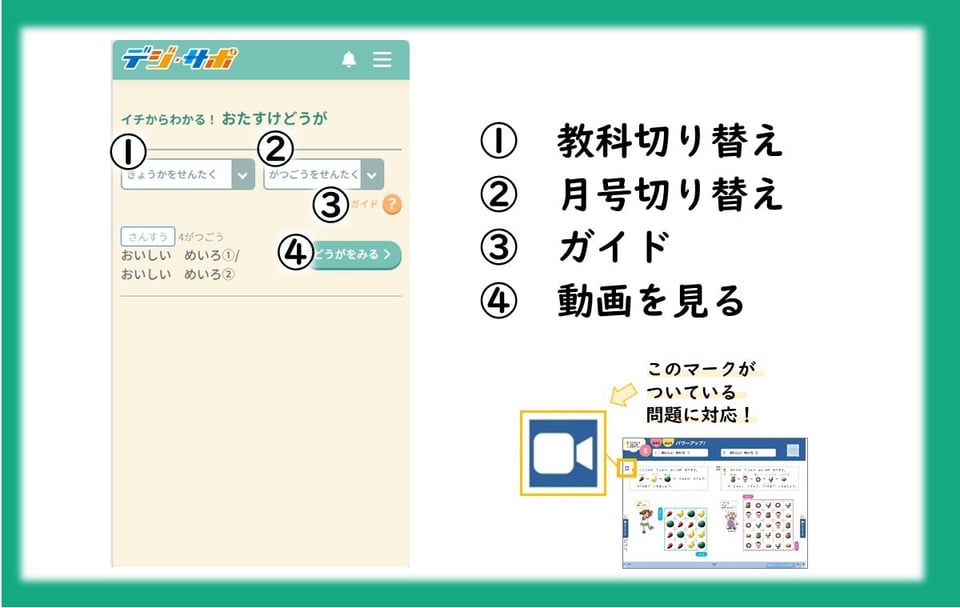
① 教科切り替え
おたすけ動画の教科を切り替えられます。
「教科を選択」の状態では、閲覧可能な全教科の動画が表示されます。
② 月号切り替え
おたすけ動画の月号を切り替えられます。
「月号を選択」の状態では、閲覧可能な全月号の動画が表示されます。
③ ガイド
おたすけ動画の使い方を見ることができます。
④ 動画を見る
「動画を見る」をタップすると、該当の動画ページに遷移し、ワークにある問題の解説動画を見ることができます。
まんてんフォロー
算数ワークの「まんてんチェック」と似た問題を、デジタル端末上で解くことができます。「まんてんチェック」で間違えた問題の復習として、もっと問題をたくさん解きたいときの演習問題として活用してください。
●問題の選びかた
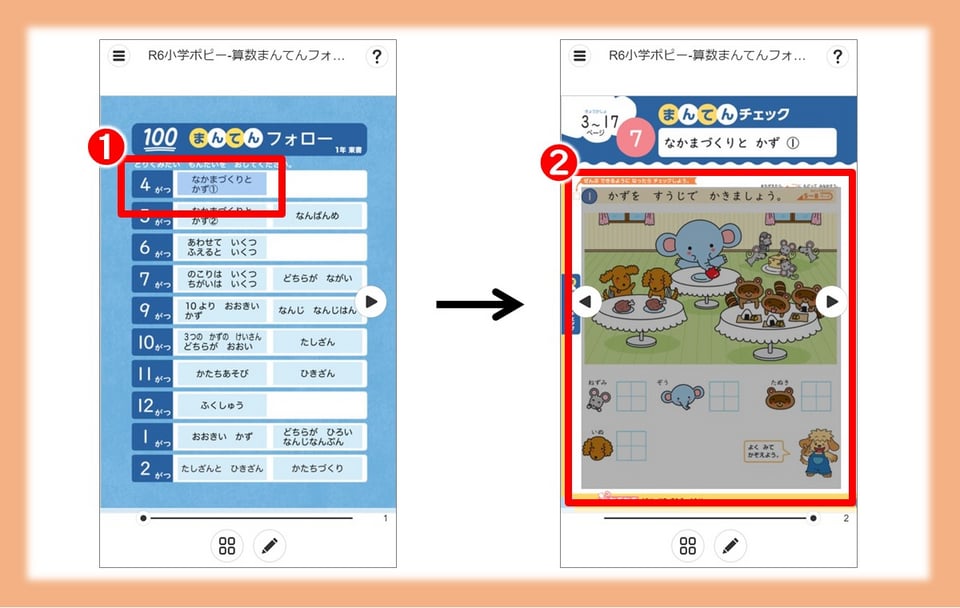
❶ 「まんてんフォロー」に移動すると算数ワークの単元名が並んでいます。解きたい「まんてんフォロー」の単元を選んでください。
❷ 選んだ単元の誌面が表示されます。誌面の問題をタップすると、その問題と似た問題に挑戦できます。
●問題の解きかた
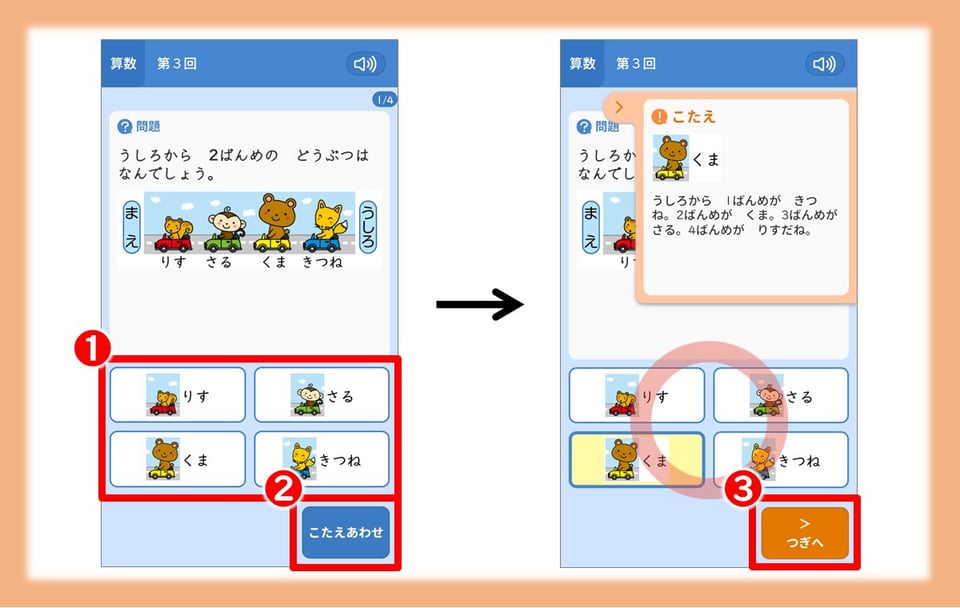
❶ 問題文を読んで、正解だと思う選択肢をタップします。
❷ 「答え合わせ」をタップします。
❸ 解答・解説を確認したら、「次へ」をタップして次の問題に移ります。
※ 選択問題のほかに、並べ替え問題や数字のキーパッドを使う問題など、様々な問題形式があります。
学校のテスト直前チェック
学校のテストの前に、簡単に学習内容の振り返りができるデジタルドリルです。
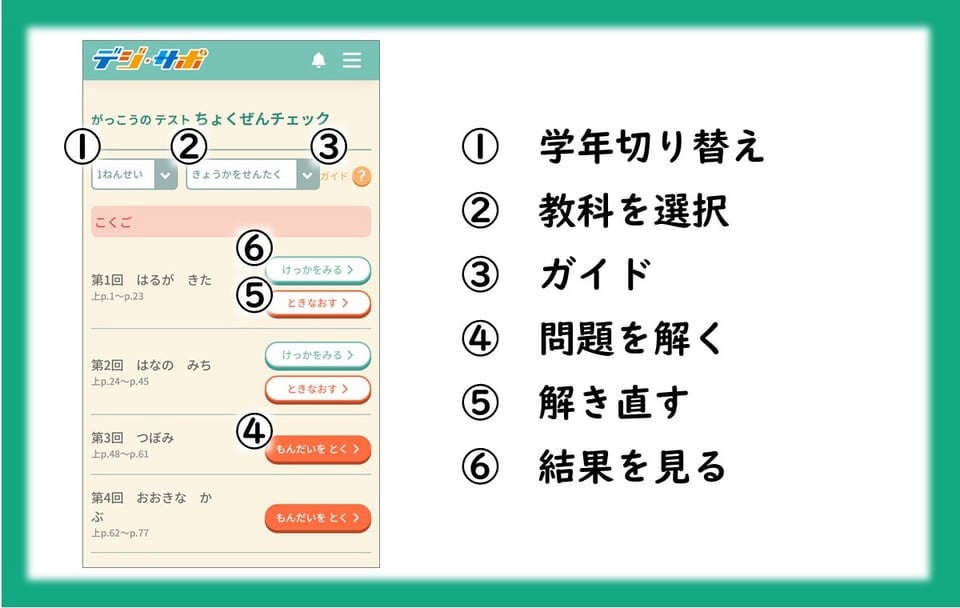
① 学年切り替え
学年を切り替えられます。
② 教科を選択
教科で絞り込むことができます。
1,2年生:国語、算数
3,4年生:国語、算数、理科、社会
5,6年生:国語、算数、理科、社会、英語
③ ガイド
直前チェックの使いかたを見ることができます。
④ 問題を解く
直前チェックの問題画面へ遷移します。
⑤ 解き直す
間違えた問題だけを解き直すことができます。
⑥ 結果を見る
取り組んだ結果を見ることができます。
●問題の解きかた
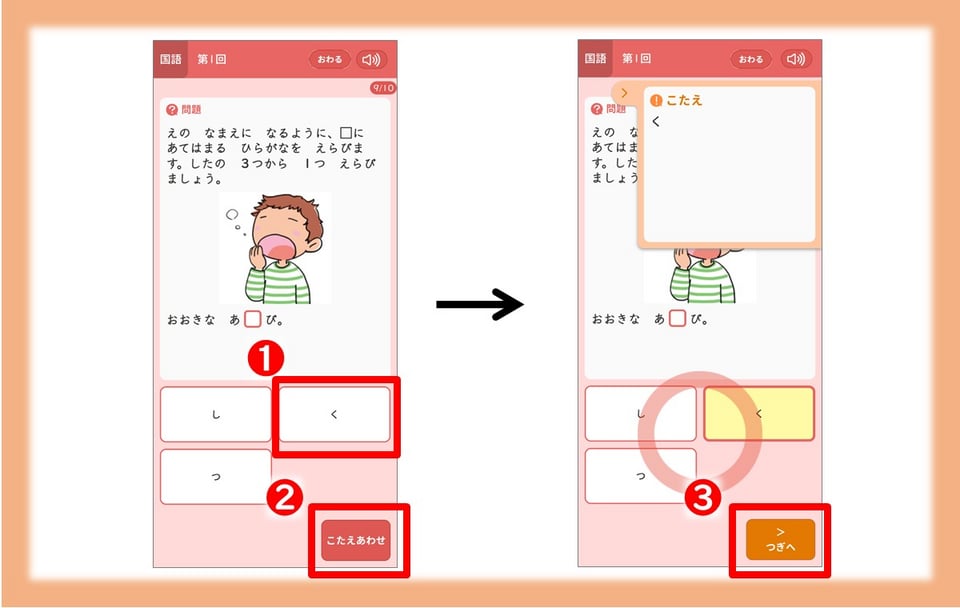
選択問題の場合
❶ 設問文を読んで、正解だと思う選択肢をタップします。
❷ 「答え合わせ」をタップします。
❸ 解答・解説を確認したら、「次へ」をタップして次の問題に移ります。
※ 選択問題のほかに、並べ替え問題や数字のキーパッドを使う問題など、様々な問題形式があります。
※ 途中でやめたいときは、ブラウザの戻るボタンではなく、画面右上の「終わる」ボタンを押して終了してください。(途中までの結果が記録されます)
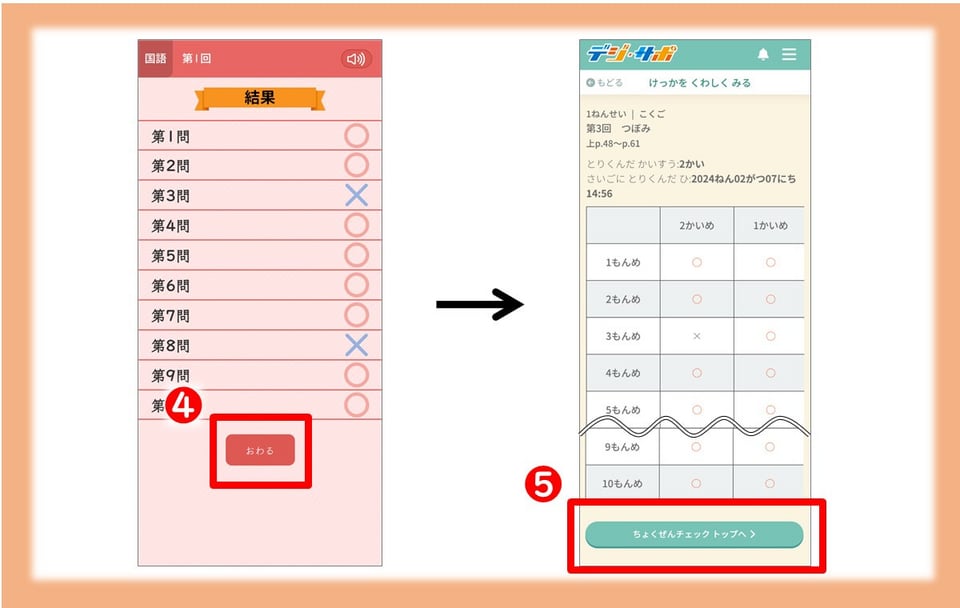
❹ 最後まで解き終わったら「終わる」をタップします。
❺ 結果を確認したら「直前チェックトップへ」をタップしてトップへ戻ります。トップの一覧の「解き直す」ボタンから、間違えた問題だけを解き直すことができます。全問正解するまで何度も解き直しましょう。
●手書き問題の解きかた(5,6年・英語)
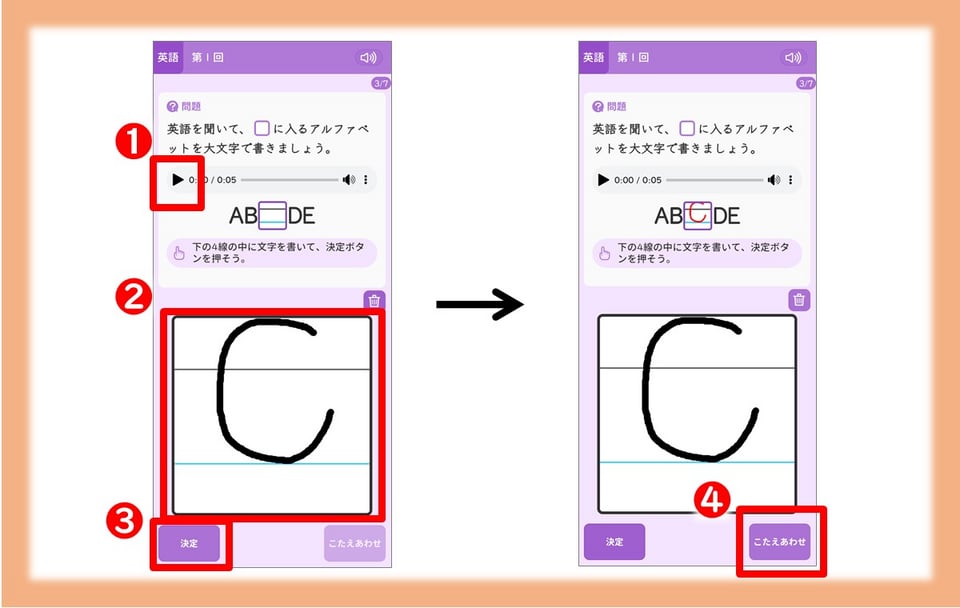
❶ 再生ボタンをタップして音声を聞きます。
❷ 空欄に当てはまるアルファベットを、下の大きな四角(4線ボックス)の中に書きます。
・ごみ箱マークをタップすると書いた字を消すことができます。
・指で書くこともできますが、小さい端末ではタッチペンの使用を推奨いたします。(タッチペンは付属していません)
・書いた字の位置が判定に影響するため、4線上の正しい位置に書いてください。
❸ 字が書けたら「決定」をタップします。
❹ 上の問題文内の空欄(小さい4線ボックス)に書いた字が反映されたことを確かめたら、「答え合わせ」をタップします。
判定について
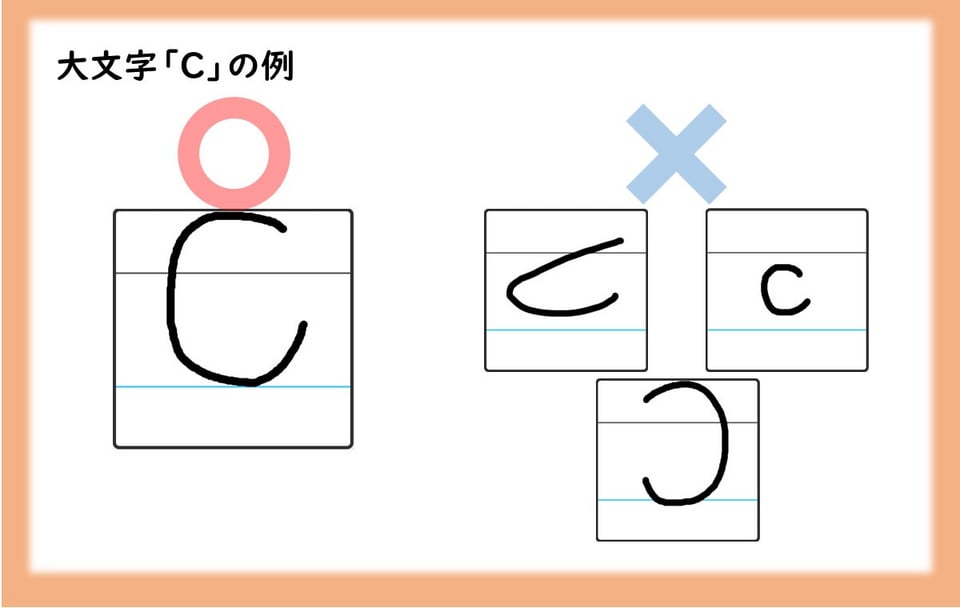
・正しい位置に、正しい形で書く必要があります。(大文字と小文字を識別します)
・形が合っていても、位置が正しくなかったり小さすぎたりすると×になります。
差がつく!発展プリント
国語・算数のワークより難しい問題プリントです。ダウンロードして印刷するほか、タブレット等の端末上でも取り組むことができます。
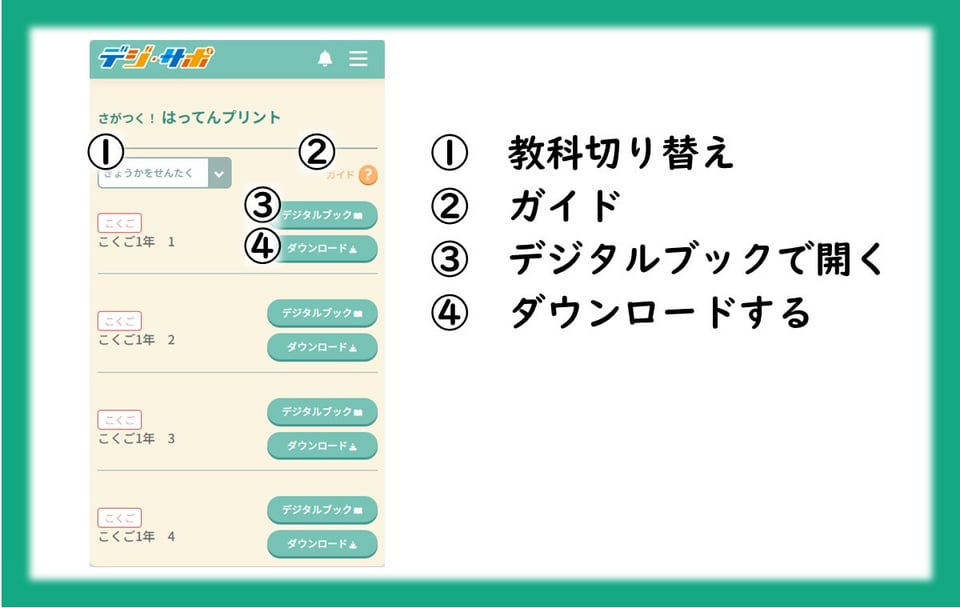
① 教科切り替え
発展プリントの教科を切り替えられます。
「教科を選択」の状態では、閲覧可能な全教科のプリントが表示されます。
② ガイド
発展プリントの使いかたを見ることができます。
③ デジタルブックで開く
「デジタルブック」をタップすると、デジタル端末の画面上で発展プリントに取り組むことができます。
デジタルブックで取り組むときは、タブレット以上の画面サイズの端末で、タッチペンの使用をおすすめします。(タッチペンは付属していません)
デジタルブック左上のメニュータブを開き、「ペンツール」をONにすると書き込みが可能です。
④ ダウンロードする
「ダウンロード」をタップすると、発展プリントがPDF形式でお使いの端末にダウンロードされます。
印刷するときには、A4サイズに設定することをおすすめします。
●会員登録のしかた
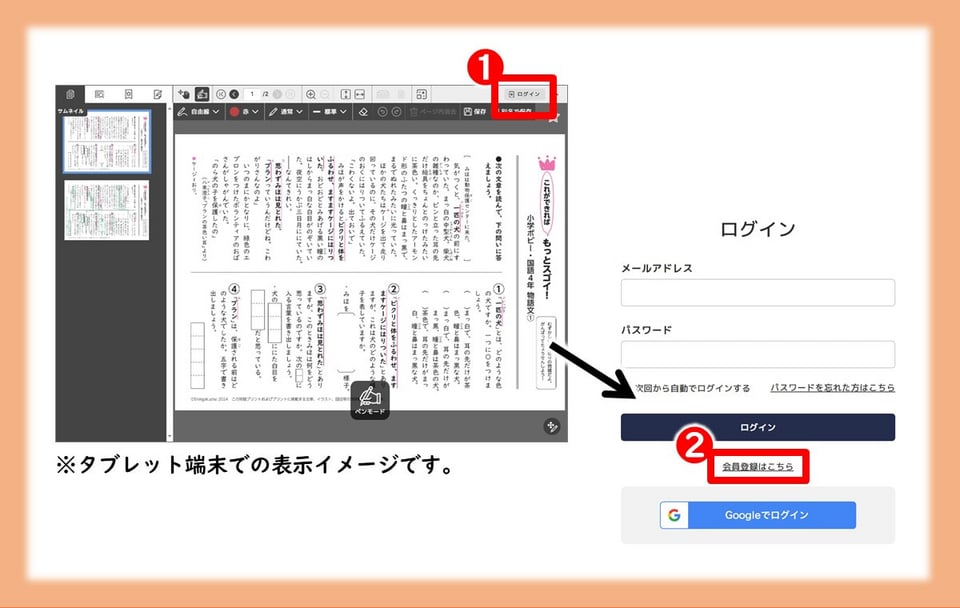
❶ 「ログイン」から、ログイン画面に移動します。
❷ 「会員登録はこちら」をタップすると、会員登録画面に移動します。必要事項を入力して会員登録を行ってください。
※ Googleアカウントをお持ちの方は、Googleアカウントの情報を使用して会員登録を行うこともできます。
デジ・サポ プラス
カバー表紙のクイズの答え(1~5年生)を見たり、英語の音声を聞いたりすることができます。
☆ピックアップ
なぞっておぼえる!漢字道場
くり返し書いて学べるデジタル漢字ドリルです。目次から漢字を選んで、学習することができます。
※1年生は、ひらがなとかたかなを学習できる「ひらがな道場」「かたかな道場」も使用できます。
詳しい使いかたはこちら。
※「①ガイド」からも確認できます。